DNS(DomainNameSystem)是互联网中负责将域名转换为IP地址的系统,它在我们使用电脑上网时起着重要的作用。然而,有时候我们可能会遇到电脑DNS配置错误的问题,导致网络连接缓慢或无法访问特定网站等困扰。本文将介绍一些解决电脑DNS配置错误的方法,帮助您快速恢复正常的网络连接。
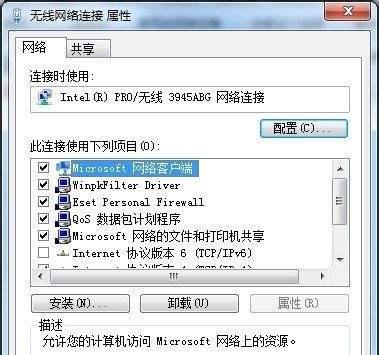
检查网络连接状态
在解决电脑DNS配置错误之前,首先需要检查网络连接状态。您可以检查电脑是否连接到网络,是否存在网络故障或设备故障等情况。确保网络连接稳定可靠,才能更好地解决DNS配置错误。
确认DNS服务器设置
正确设置DNS服务器对于解决DNS配置错误至关重要。您可以在网络适配器设置中查看当前使用的DNS服务器,并与正确的DNS服务器地址进行比对。如果发现配置错误,可以手动更改为正确的DNS服务器地址。
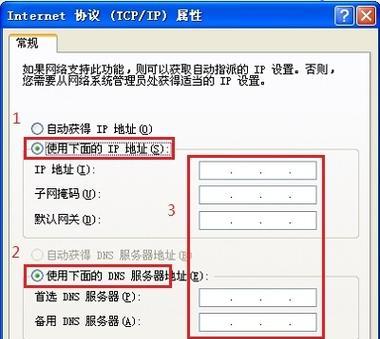
清除DNS缓存
DNS缓存是电脑上保存之前查询结果的临时存储,如果其中存在错误的DNS解析结果,就会导致配置错误。您可以通过清除DNS缓存来解决这个问题。打开命令提示符窗口,输入“ipconfig/flushdns”命令并按下回车键,即可清除DNS缓存。
尝试使用GoogleDNS
有时候,DNS服务器提供商可能出现问题,导致配置错误。尝试使用Google提供的公共DNS服务器可以解决这个问题。在网络适配器设置中选择手动配置DNS服务器,并将首选DNS服务器设置为8.8.8.8,备选DNS服务器设置为8.8.4.4。
检查防火墙设置
防火墙设置可能会阻止电脑与正确的DNS服务器进行通信,从而引发配置错误。您可以检查防火墙设置,并确保允许与DNS服务器的连接。如果需要,可以添加相应的规则来解除阻止。
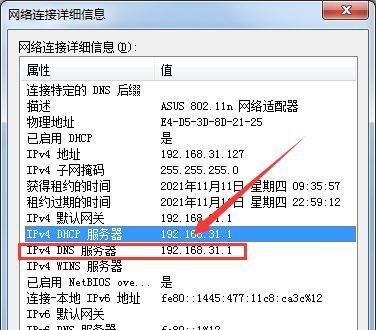
重启路由器和电脑
有时候,DNS配置错误可能是由于网络设备出现故障引起的。您可以尝试重新启动路由器和电脑,以消除潜在的硬件问题。重新启动之后,再次检查网络连接状态和DNS配置是否恢复正常。
更新网络驱动程序
过时的或损坏的网络驱动程序可能会影响网络连接和DNS配置。您可以更新电脑上的网络驱动程序,以确保其与最新的操作系统和硬件兼容。更新驱动程序后,重新配置DNS并检查是否解决了配置错误问题。
使用修复工具
有一些专门用于修复网络连接问题的工具,可以自动识别并解决电脑DNS配置错误。您可以尝试使用这些修复工具,它们通常具有用户友好的界面和简单的操作步骤,可帮助您快速解决问题。
检查网络运营商问题
有时候,电脑DNS配置错误可能与您的网络运营商有关。网络运营商可能存在DNS服务器故障或网络故障,导致配置错误。您可以联系网络运营商了解情况,并寻求他们的支持和解决方案。
重置网络设置
如果以上方法都无法解决电脑DNS配置错误,您可以尝试重置网络设置。在Windows系统中,可以通过“控制面板”>“网络和Internet”>“网络和共享中心”>“更改适配器设置”>右键点击相应适配器>选择“重置”来实现。这将恢复网络设置到默认状态,并可能解决配置错误。
检查主机文件
有时候,电脑上的主机文件可能被修改或损坏,导致DNS配置错误。您可以检查主机文件,并确保其中没有错误的条目。如果需要,可以手动编辑主机文件以修复配置错误。
更新操作系统
操作系统的更新通常包含对网络连接和DNS配置的改进。您可以通过检查操作系统是否有可用的更新,并安装最新的更新来解决电脑DNS配置错误。
咨询技术支持
如果您尝试了以上方法仍无法解决电脑DNS配置错误,可以咨询专业的技术支持。他们将根据具体情况提供更具体的解决方案,并协助您解决问题。
定期维护和更新
定期进行网络维护和更新是避免电脑DNS配置错误的重要步骤。您可以定期检查并更新网络设置、驱动程序和操作系统,以确保网络连接的稳定和正常。
在本文中,我们介绍了解决电脑DNS配置错误的一些方法。通过检查网络连接状态、确认DNS服务器设置、清除DNS缓存等步骤,您可以快速解决DNS配置错误问题。同时,我们还提供了一些额外的方法和建议,以帮助您更好地维护和保护网络连接。记住,定期进行网络维护和更新是预防配置错误的重要措施。
标签: #dns配置

