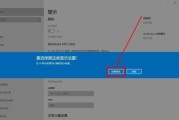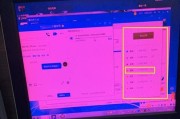触控显示器在现代科技中发挥着重要作用,但有时候可能会遇到不响应的问题。这种情况下,我们可能会感到困惑和沮丧,因为无法使用触控功能来执行我们所需的任务。本文将提供一些解决触控显示器不响应问题的方法,帮助您解决这个烦恼并恢复正常使用体验。

1.检查触控显示器连接
-检查电源线和视频线是否牢固连接

-确保触控显示器与计算机或其他设备正确连接
2.清洁触控显示器
-使用柔软的、干净的布料轻轻擦拭屏幕,去除污垢和指纹

-避免使用含有酒精或化学物质的清洁剂,以免损坏屏幕
3.重新启动计算机和显示器
-关闭计算机和触控显示器
-重新启动计算机和触控显示器,并检查是否能恢复响应
4.更新触控显示器驱动程序
-打开设备管理器,找到触控显示器的驱动程序
-检查是否有可用的驱动程序更新,如果有,请及时安装并重新启动计算机
5.检查触控显示器设置
-确保触控功能已启用
-调整触控灵敏度和其他相关设置,以满足个人需求
6.检查操作系统更新
-确保您的操作系统是最新的版本,以便与触控显示器兼容
-更新操作系统,可能修复与触控功能相关的问题
7.检查其他设备冲突
-断开其他连接到计算机的外部设备,如鼠标或键盘
-测试触控显示器,看是否有冲突影响其响应
8.检查硬件故障
-如果以上方法都无效,可能是触控显示器硬件故障
-联系厂商或技术支持寻求专业帮助
9.重置触控显示器设置
-在显示器设置菜单中找到重置选项
-重置触控显示器设置,有时可以解决不响应的问题
10.检查电源供应
-确保触控显示器插头连接到可靠的电源插座
-尝试使用其他电源插座来检查是否与电源有关的问题
11.检查屏幕保护程序
-禁用屏幕保护程序或调整其设置,以免干扰触控显示器的正常功能
12.重新安装触控驱动程序
-卸载并重新安装触控驱动程序,确保安装过程正确完成
13.检查操作系统兼容性
-确认触控显示器与操作系统的兼容性
-如果不兼容,可能需要升级操作系统或更换显示器
14.检查触控手势设置
-调整触控手势设置,以确保没有意外关闭触控功能
15.寻求专业帮助
-如果所有尝试都无效,建议寻求厂商或技术支持的帮助
-专业人员可能能够提供更深入的故障诊断和解决方案
当您的触控显示器不响应时,可以通过检查连接、清洁屏幕、更新驱动程序、调整设置等方法来解决问题。如果这些方法都无效,可能需要考虑硬件故障或寻求专业帮助。保持触控显示器的良好状态将确保您继续享受到流畅的操作体验。
标签: #显示器