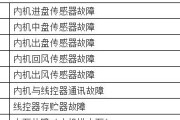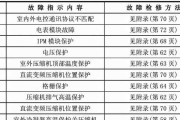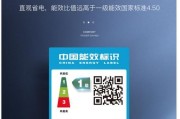在长时间使用电脑后,C盘的磁盘空间往往会被各种文件和应用程序占据,导致系统运行缓慢。但是,我们又不想重装系统,因为这样会丢失一些重要的数据。本文将介绍一些简单实用的窍门,教你如何清空C盘,只保留系统,从而释放磁盘空间,提升电脑的运行速度。

1.清理系统临时文件
打开“运行”(Win+R),输入“%temp%”,进入临时文件夹,删除其中的所有文件。
2.清除浏览器缓存
打开浏览器的设置选项,找到“清除缓存”或“清除历史记录”的选项,选择清除所有缓存数据。
3.卸载不常用的程序
打开控制面板,选择“程序”或“程序和功能”,找到不常用的程序,右键选择“卸载”。
4.删除无用的下载文件
打开下载文件夹,删除已经完成下载的文件,并清空回收站。
5.清空回收站
右键点击回收站图标,选择“清空回收站”。
6.清理系统日志文件
打开“运行”,输入“eventvwr.msc”,进入事件查看器,依次点击“应用程序和服务日志”、“Microsoft”、“Windows”,删除其中的日志文件。
7.清除系统更新文件
打开“运行”,输入“C:\Windows\SoftwareDistribution\Download”,删除该文件夹中的所有文件。
8.清理系统错误报告
打开“运行”,输入“%windir%\PCHEALTH\ERRORREP\UserDumps”,删除该文件夹中的所有文件。
9.压缩系统盘空间
打开“计算机”或“我的电脑”,右键点击C盘,选择“属性”,在“常规”选项卡中点击“压缩盘空间”。
10.移动个人文件至其他分区
将个人文件夹(如文档、图片、音乐等)移动至其他分区,避免占用C盘空间。
11.清理系统垃圾文件
使用系统优化工具或第三方清理工具,进行系统垃圾文件清理。
12.删除临时安装文件
打开“运行”,输入“C:\Windows\Installer”,删除其中的临时安装文件。
13.清理系统恢复点
打开“计算机”或“我的电脑”,右键点击C盘,选择“属性”,在“常规”选项卡中点击“系统还原”。
14.停用休眠功能
打开“控制面板”,进入“电源选项”,点击“更改计划设置”,选择“更改高级电源设置”,找到“休眠”选项,将其设置为“从不”。
15.压缩C盘文件
右键点击C盘,选择“属性”,在“常规”选项卡中点击“压缩此驱动器以节省磁盘空间”。
通过清理系统临时文件、浏览器缓存,卸载不常用的程序,删除无用的下载文件,清空回收站等操作,以及移动个人文件至其他分区,压缩系统盘空间等方法,我们可以轻松地清空C盘并只保留系统。这样不仅能释放磁盘空间,提升电脑运行速度,还能避免重装系统导致数据丢失的风险。
快速清理C盘
在计算机使用过程中,C盘存储空间经常会被占满,导致系统运行缓慢甚至崩溃。本文将为大家介绍一些窍门,帮助您快速清空C盘,只保留系统文件,释放磁盘空间,提升计算机性能。
1.关闭自动更新功能
通过关闭自动更新功能,避免系统升级过程中产生大量临时文件和备份文件,占用磁盘空间。
2.删除临时文件
定期清理系统生成的临时文件夹,如Temp文件夹、Prefetch文件夹等,这些文件占用的空间往往较大。
3.清理回收站
定期清空回收站,删除已删除文件的备份,释放磁盘空间。
4.卸载不常用的程序
通过卸载不常用的软件和程序,可以释放大量的磁盘空间。
5.清理浏览器缓存
定期清理浏览器缓存,删除已下载的临时文件和网页缓存,释放磁盘空间。
6.压缩文件和文件夹
对于不常用的文件和文件夹,可以使用压缩工具进行压缩,减小文件大小,释放更多的磁盘空间。
7.清理系统日志
定期清理系统日志,删除过期的日志文件,释放磁盘空间。
8.禁用休眠功能
禁用休眠功能可以释放与休眠相关的系统文件,节省磁盘空间。
9.移除不必要的语言包
移除不常用的语言包,减少系统占用的空间。
10.清理垃圾邮件
定期清理垃圾邮件文件夹,删除已过期的垃圾邮件,释放磁盘空间。
11.禁用系统还原功能
禁用系统还原功能可以释放与系统还原相关的备份文件,节省磁盘空间。
12.清理应用程序缓存
定期清理应用程序生成的缓存文件夹,删除已过期的缓存文件,释放磁盘空间。
13.转移用户文件夹位置
将用户文件夹(如文档、图片、音乐等)移动到其他磁盘分区,减少C盘的负担。
14.清理系统更新备份
定期清理系统更新备份,删除已过期的备份文件,释放磁盘空间。
15.定期整理硬盘
使用系统自带的磁盘整理工具或第三方工具,对硬盘进行定期整理,优化磁盘空间的利用。
通过以上这些方法,可以帮助您快速清空C盘只保留系统文件,释放磁盘空间,提升计算机性能。但在执行这些操作时,请谨慎操作,确保不会删除重要的系统文件,以免导致系统无法正常运行。
标签: #空调代码