在如今数字化时代,多数人工作中需要同时使用多台电脑,而仅凭一个显示器很难满足这一需求。学习如何实现两台电脑接一个显示器的切换变得至关重要。本文将介绍一种简单实用的多电脑显示器切换方法,帮助读者提高工作效率。
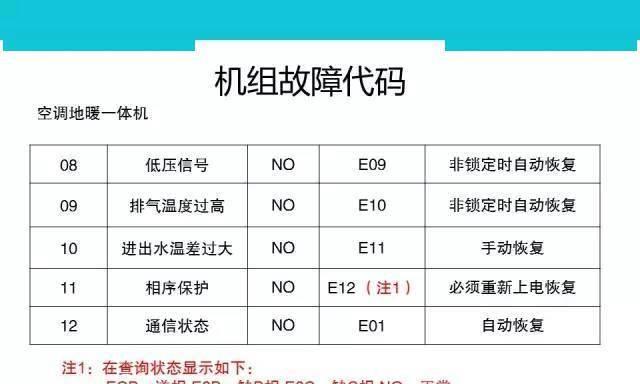
了解多电脑显示器切换设备
多电脑显示器切换设备是连接两台电脑和一个显示器的关键,主要由切换器和线缆组成。切换器可以手动或自动切换输入信号源,而线缆则连接各个设备之间。
选择适合自己的切换设备
在市场上有各种各样的多电脑显示器切换设备可供选择,如KVM切换器、HDMI切换器等。根据自己的需求和预算,选择适合自己的切换设备非常重要。
确认设备接口和线缆类型
在购买切换设备之前,务必确认自己的电脑和显示器的接口类型,例如HDMI、DVI、VGA等。并根据接口类型选择相应的线缆,以保证正常连接和传输信号。
正确连接显示器和切换设备
根据切换设备的说明书,将两台电脑和显示器通过正确的线缆连接到切换设备上。确保接口连接牢固,以免出现信号中断或松动现象。
设置切换设备的切换模式
根据不同的切换设备,可能需要进行一些设置来实现切换功能。这些设置可以通过按键、遥控器或软件来完成。根据切换设备的说明书,正确设置切换模式。
手动切换模式操作步骤
如果使用手动切换模式,可以通过按下切换设备上的相应按键来实现两台电脑的切换。按照切换设备的说明书,熟悉并掌握手动切换模式的操作步骤。
自动切换模式操作步骤
如果使用自动切换模式,可以通过设置切换设备的自动切换时间来实现两台电脑的切换。根据切换设备的说明书,了解并掌握自动切换模式的操作步骤。
注意事项:信号传输质量
在使用多电脑显示器切换设备时,需要注意信号传输质量。选用高质量的线缆、避免过长的连接距离、避免电磁干扰等,以保证良好的视听体验。
注意事项:电脑和显示器设置
在连接多台电脑到一个显示器时,需要确保各个电脑的显示设置符合要求。调整分辨率、频率等参数,以适配显示器的要求。
注意事项:切换设备的稳定性
选购多电脑显示器切换设备时,需要考虑其稳定性。选择品牌信誉好、用户评价较高的切换设备,以确保长期稳定的使用。
实践应用场景:办公室工作
多电脑显示器切换设备在办公室工作中有广泛应用。通过一个显示器接两台电脑,可以轻松实现工作和会议之间的切换,提高工作效率。
实践应用场景:游戏和娱乐
对于爱好游戏和娱乐的用户,多电脑显示器切换设备也具有很大的吸引力。通过连接多台电脑,实现不同游戏和娱乐软件的切换,带来更丰富的体验。
实践应用场景:设计和创作
对于设计师和创作者来说,多电脑显示器切换设备可以提供更大的屏幕空间,方便同时查看多个设计稿和创作软件,提高工作效率和创作水平。
实践应用场景:教育和培训
在教育和培训领域,多电脑显示器切换设备也有很大的作用。通过连接多个电脑和一个显示器,可以实现教学内容和案例的快速切换,提高教学效果。
多电脑显示器切换设备能够帮助我们实现两台电脑接一个显示器的切换,并在不同场景中提高工作效率。通过正确选择适合自己需求的切换设备,并注意设置和使用中的细节,我们可以轻松享受多电脑工作的便利。
简单实用的方法和技巧
现在,很多人在家里或办公室都可能同时使用两台电脑,但是只有一个显示器。那么如何在这两台电脑之间快速切换显示呢?本文将介绍一些简单实用的方法和技巧,帮助你轻松实现两台电脑接一个显示器的切换。
段落11.使用KVM切换器
KVM切换器是一种能够连接多台电脑并共享一个显示器、键盘以及鼠标的设备。通过连接KVM切换器,你可以轻松地切换两台电脑的显示屏输出信号,只需按下KVM切换器上的按钮或使用快捷键即可完成切换。
段落22.使用硬件切换按钮
如果你不想购买KVM切换器,也可以考虑使用硬件切换按钮。有些显示器或显示器支架上会配备一个专门的切换按钮,通过按下该按钮,你可以切换输入信号源,从而实现两台电脑的切换。
段落33.使用软件切换工具
除了硬件切换按钮,一些显示器厂商也提供了软件切换工具。你可以在显示器的设置菜单中找到这个工具,并根据提示安装和使用。通过这种软件工具,你可以在电脑上轻松切换输入信号源。
段落44.使用快捷键切换
在某些情况下,你可能不需要额外的设备或工具,只需使用电脑自带的快捷键即可完成切换。在Windows操作系统中,你可以按下“Win”键+“P”键来打开投影选项,然后选择所需的屏幕配置。
段落55.使用共享显示器软件
除了以上方法,还有一种更为高级的解决方案,即使用共享显示器软件。这些软件可以将两台电脑的屏幕通过网络连接起来,实现对显示内容的切换和共享。不过,使用此方法需要一定的网络配置和技术支持。
段落66.使用无线投屏技术
如果你的两台电脑支持无线投屏技术,那么你可以通过设置将其中一台电脑的屏幕投射到另一台电脑上,从而实现切换显示的目的。这需要在两台电脑上进行设置和连接,确保它们在同一个无线网络中。
段落77.使用多通道显示器
一些高端的显示器支持多通道输入,即可以同时连接多台电脑并显示它们的信号。通过使用这种类型的显示器,你可以直接切换显示器上的信号通道,从而快速切换两台电脑。
段落88.使用手动插拔方式
如果你不介意手动插拔电缆,那么这也是一种简单的切换方法。将两台电脑分别连接到显示器上,然后根据需要手动更换连接电缆,来切换显示屏的信号源。
段落99.使用虚拟机或远程桌面
如果你只需要在一台电脑上同时运行两个操作系统,那么你可以考虑使用虚拟机软件或远程桌面来切换操作系统和应用程序。通过在同一台电脑上运行两个操作系统,你可以轻松地在不同系统之间切换。
段落1010.考虑使用双屏显示
如果你经常需要在两台电脑之间切换,那么考虑使用双屏显示可以提高工作效率。连接一个显示器到每台电脑上,这样你可以同时使用两台电脑,并且不需要频繁切换。
段落1111.考虑使用多显示器分屏软件
除了双屏显示,你还可以考虑使用多显示器分屏软件。这些软件可以将一个显示器分割成多个虚拟屏幕,每个屏幕可以运行不同的程序或操作系统。通过这种方式,你可以在一个显示器上同时运行两台电脑。
段落1212.注意兼容性和连接方式
在选择和设置切换方法时,务必注意设备的兼容性和连接方式。不同的设备和操作系统可能有不同的支持和设置要求,要确保所选方法适用于你的电脑和显示器。
段落1313.熟悉使用说明和操作步骤
不管你选择哪种切换方法,都需要仔细熟悉相关的使用说明和操作步骤。每种方法可能有不同的设置和操作流程,只有了解清楚并正确操作,才能实现顺畅的切换。
段落1414.尝试不同的解决方案并选择最适合的方法
以上列举了多种切换方法,每种方法都有其特点和适用场景。根据自己的需求和实际情况,可以尝试不同的解决方案,并选择最适合自己的方法来实现两台电脑接一个显示器的切换。
段落15
通过本文的介绍,我们了解了多种实现两台电脑接一个显示器切换的方法,包括使用KVM切换器、硬件切换按钮、软件切换工具、快捷键切换等。在选择和使用时,需要考虑设备兼容性、操作步骤等因素。通过合理选择和灵活运用这些方法,你可以轻松实现两台电脑接一个显示器的切换,提高工作效率和便利性。
标签: #空调代码









