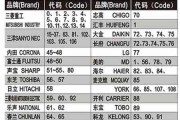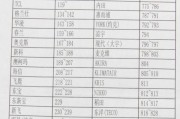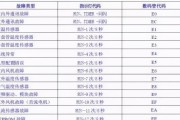在使用电脑的过程中,我们常常需要重新分区硬盘来满足不同的需求。而在Windows10系统中,我们可以利用系统自带的工具来重新分区硬盘。本文将详细介绍如何在Win10系统下进行硬盘分区,并提供了15个步骤来帮助您完成操作。

备份重要数据
在开始进行硬盘分区之前,务必备份重要的数据。因为重新分区硬盘会将数据格式化,一旦操作不当可能会导致数据丢失。
打开磁盘管理工具
点击“开始”菜单,并输入“磁盘管理”。在搜索结果中选择“磁盘管理”工具来打开。
选择要分区的硬盘
在磁盘管理工具界面上,可以看到电脑上的所有硬盘和分区。选择您要重新分区的硬盘,并右键点击选择“压缩卷”。
压缩硬盘空间
在弹出的对话框中,选择您要压缩的空间大小。确保压缩后的空闲空间足够满足您的需求。点击“压缩”按钮进行操作。
创建未分配空间
完成硬盘空间压缩后,您将会在磁盘管理工具中看到一段未分配的空间。右键点击该空间,并选择“新建简单卷”。
设置新分区大小
在新建简单卷向导中,根据您的需要设置新分区的大小。可以选择使用所有的未分配空间,也可以只使用其中一部分。点击“下一步”继续。
选择驱动器号码
在新建简单卷向导中,为新分区选择一个驱动器号码。系统会自动为您分配一个可用的号码,也可以手动指定一个。点击“下一步”继续。
格式化新分区
选择文件系统类型,一般情况下建议选择NTFS。输入您想要给新分区起的卷标,并勾选“执行快速格式化”选项。点击“下一步”进行格式化。
完成新分区创建
点击“完成”按钮,即可完成新分区的创建。您将在磁盘管理工具中看到新分区的出现。
调整已有分区大小
如果您需要调整已有分区的大小,可以右键点击该分区,并选择“扩展卷”或“收缩卷”,然后按照向导进行操作。
删除分区
如果您需要删除某个分区,可以右键点击该分区,并选择“删除卷”。请谨慎操作,因为删除分区将会导致数据永久丢失。
合并分区
如果您想要合并两个相邻的分区,可以右键点击其中一个分区,并选择“扩展卷”。按照向导进行操作,即可将两个分区合并成一个。
重新分区后的注意事项
重新分区之后,您需要重新安装操作系统和软件,所以请提前准备好安装文件和授权码。也要确保备份了重要的数据。
其他分区工具推荐
除了Windows10自带的磁盘管理工具外,还有一些第三方的分区工具,如MiniToolPartitionWizard等,可以提供更多高级的分区管理功能。
重新分区硬盘是一个相对较为复杂的操作,但在Windows10系统下,利用系统自带的磁盘管理工具可以轻松完成。在操作之前,请务必备份重要数据,并仔细阅读每个步骤的提示。通过本文提供的15个步骤,您应该可以成功重新分区硬盘,并满足自己的需求。
如何在Win10中重新分区硬盘
在使用Win10操作系统的过程中,由于各种原因,我们可能需要重新分区硬盘。重新分区可以帮助我们优化硬盘空间的利用,提高电脑性能。本文将详细介绍在Win10中重新分区硬盘的步骤和注意事项。
一:了解重分区的意义和作用
二:备份重要数据,确保数据安全
三:准备Win10系统安装盘或启动U盘
四:进入BIOS,调整启动顺序
五:启动电脑,进入Win10安装界面
六:选择“自定义安装”选项
七:在分区界面上创建新的分区
八:调整分区大小和位置
九:格式化新的分区
十:安装Win10系统到新的分区
十一:设置系统启动顺序
十二:重新启动电脑,进入新的Win10系统
十三:迁移重要数据到新系统中
十四:删除旧的分区,释放空间
十五:重新分区的好处,注意事项和常见问题解决方法
重新分区硬盘是优化Win10系统的重要步骤之一。通过重新分区,我们可以有效地管理硬盘空间,提高电脑性能。在进行重新分区之前,请务必备份重要数据,遵循操作步骤,并注意可能出现的问题及解决方法。希望本文对您重新分区硬盘有所帮助。
标签: #空调代码