近年来,随着电脑技术的飞速发展,很多用户选择通过U盘来进行笔记本电脑的系统安装。而对于使用联想笔记本电脑的用户来说,进入U盘装机界面就成为了一个关键问题。本文将详细介绍如何通过按键操作进想笔记本电脑的U盘系统装机界面,帮助用户快速方便地完成系统安装。
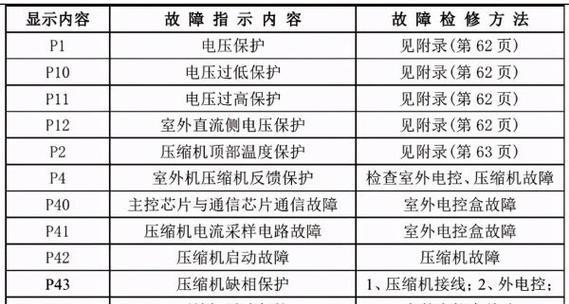
按键操作之前的准备工作
1.选择合适的U盘:确保U盘的容量足够大,且无重要数据,因为装机时U盘内的所有数据将被清除。
2.准备系统镜像文件:下载并准备好需要安装的操作系统的镜像文件,例如Windows10的ISO文件。
3.确定联想笔记本的型号:不同型号的联想笔记本可能存在略微不同的按键操作方式,请提前了解自己所使用的笔记本型号。
进想笔记本的BIOS设置界面
1.开机后立即按下电源键:长按笔记本电脑的电源键,直到电脑完全关闭。
2.按下某个特定的按键:开机后立即按下F2、F10、Del或Fn+F2等键,具体按键请参考联想笔记本的用户手册。
3.进入BIOS设置界面:成功按下对应按键后,屏幕会显示进入BIOS设置界面,通常是一片黑屏,上面显示有BIOS版本信息。
在BIOS设置界面中设置U盘为启动项
1.进入BIOS设置界面后,使用方向键和回车键进行导航:方向键用于在菜单中移动光标,回车键用于选择和进入子菜单。
2.找到“Boot”或“启动”选项:使用方向键在菜单中移动光标,找到“Boot”或“启动”选项,按回车键进入该子菜单。
3.设置U盘为第一启动项:在“Boot”或“启动”选项中,找到“BootPriority”或“启动优先级”选项,并将U盘移动到第一启动项的位置。
4.保存并退出BIOS设置界面:按照界面提示,将设置保存并退出BIOS设置界面。
重启笔记本电脑并进入U盘装机界面
1.保存好所有操作:确保在重启前已经保存好所有的操作和文件,以免数据丢失。
2.关闭电脑并重新开机:点击关闭电脑按钮,等待电脑完全关闭后再重新按下电源键开机。
3.进入U盘装机界面:如果之前的操作都正确无误,笔记本电脑将会自动从U盘启动,并进入U盘装机界面。
在U盘装机界面中进行系统安装
1.选择语言和时间设置:在U盘装机界面中,选择合适的语言和时间设置,然后点击下一步。
2.接受许可协议:阅读并接受操作系统的许可协议,然后点击下一步。
3.选择安装类型:根据需要选择新安装或升级安装,并点击下一步。
4.分区和格式化硬盘:根据需要对硬盘进行分区和格式化操作,然后点击下一步。
5.系统安装:等待系统自动完成安装过程,期间可能需要进行一些设置和确认操作。
6.完成安装:安装完成后,按照界面提示进行后续的设置和配置。
通过按键进想笔记本的U盘系统装机界面是一项非常重要的操作,它为用户提供了便捷的系统安装方式。本文详细介绍了相关操作步骤,希望可以帮助到使用联想笔记本的用户顺利完成系统安装。在进行以上操作时,请务必谨慎操作,以免造成不必要的损失。
以联想笔记本U盘装系统,进入BIOS设置
在进行联想笔记本U盘装系统之前,需要先进入BIOS设置界面,以确保电脑能够正确地引导U盘安装系统。本文将介绍如何快速进入BIOS设置以及具体的操作步骤。
准备工作
1.确保联想笔记本电脑已经关机,并插入U盘。
2.打开电脑电源,同时按下电源按钮旁边的某个特定按键。
识别特定按键
1.查找联想笔记本电脑的用户手册或官方网站,确定进入BIOS设置的特定按键。
2.常见的特定按键包括F2、F10、Del等,不同型号的联想笔记本可能略有差异。
按下特定按键
1.按住特定按键不放,并同时按下电源按钮,然后松开电源按钮。
2.继续保持按住特定按键不放,直到进入BIOS设置界面。
使用方向键导航
1.进入BIOS设置界面后,使用方向键上下移动光标,选择需要的菜单选项。
2.使用Enter键确认所选菜单选项。
选择引导设备
1.在BIOS设置界面中,定位到“Boot”或“引导”选项。
2.使用方向键选择U盘作为首选引导设备,并将其排在其他设备之前。
保存设置
1.在BIOS设置界面中,找到并选择“SaveandExit”或“保存并退出”选项。
2.确认保存设置并退出BIOS界面。
重启电脑
1.关闭电脑电源,然后再次打开电脑。
2.电脑将自动从U盘引导,开始进行联想笔记本U盘装系统。
等待系统安装
1.根据安装界面的指示,选择语言、时区和键盘布局等设置。
2.点击“下一步”按钮,等待系统安装完成。
系统配置
1.安装完成后,根据个人需求进行系统配置。
2.包括设置用户名、密码、网络连接等选项。
驱动安装
1.在系统安装完成后,联想笔记本通常需要安装相应的驱动程序。
2.可以从联想官方网站下载并安装最新的驱动程序。
软件更新
1.在系统安装完成后,及时进行系统和软件的更新。
2.确保联想笔记本电脑具备最新的功能和修复了已知的漏洞。
备份重要数据
1.在进行系统安装前,务必备份重要数据。
2.可以将文件存储到外部存储设备或云存储中,以防数据丢失。
系统优化
1.安装完成后,对联想笔记本进行系统优化,提升性能和稳定性。
2.可以清理垃圾文件、优化启动项等操作。
系统维护
1.定期进行系统维护,包括磁盘清理、病毒扫描等操作。
2.保持系统的健康状态,提高联想笔记本的使用寿命。
通过按下特定按键进入BIOS设置,并将U盘设置为首选引导设备,可以快速进行联想笔记本U盘装系统。在安装完成后,还需要进行一系列的配置和优化操作,以确保系统的正常运行和最佳性能。
通过本文介绍的方法,您可以轻松地以联想笔记本U盘装系统,并进行相关配置和优化操作。希望这些内容对您有所帮助,祝您成功完成系统安装!
标签: #空调代码









