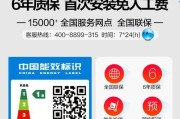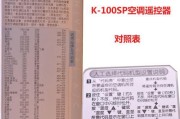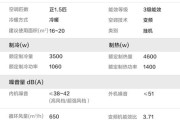在Windows10操作系统中,有时候我们会遇到文件夹图标突然消失的情况,这给我们的文件管理带来了不便。本文将向大家介绍如何在Win10系统中打开隐藏的文件夹图标,并提供详细的操作步骤。

如何通过控制面板查找隐藏的文件夹图标
1.打开控制面板
2.选择"外观和个性化"选项
3.点击"文件资源管理器选项"
4.在"文件资源管理器选项"窗口中,点击"查看"标签页
5.在"高级设置"中找到"隐藏已知文件类型的扩展名"选项,取消勾选
6.点击确定,关闭窗口
如何通过文件夹选项设置显示隐藏的文件夹图标
1.打开资源管理器
2.点击"查看"选项卡
3.在"当前视图"组中,点击"选项"
4.在"文件夹选项"窗口中,点击"查看"选项卡
5.在"高级设置"中找到"隐藏已知文件类型的扩展名"选项,取消勾选
6.点击确定,关闭窗口
如何通过注册表编辑器显示隐藏的文件夹图标
1.打开运行窗口,输入"regedit",点击确定
2.打开注册表编辑器
3.导航到"HKEY_CURRENT_USER\Software\Microsoft\Windows\CurrentVersion\Explorer\Advanced"路径
4.找到"Hidden"键,将其数值改为"1"
5.关闭注册表编辑器
如何通过命令提示符显示隐藏的文件夹图标
1.打开命令提示符窗口
2.输入以下命令并按下回车键:attrib-s-h"文件夹路径"
3.刷新资源管理器界面,隐藏的文件夹图标将会显示出来
如何通过第三方软件显示隐藏的文件夹图标
1.下载并安装第三方软件,如"FolderIconXP"或"FolderIco"
2.打开软件,并选择要显示的文件夹
3.在软件中选择一个图标并应用于文件夹
4.刷新资源管理器界面,隐藏的文件夹图标将会显示出来
如何通过系统还原还原隐藏的文件夹图标
1.打开控制面板
2.选择"系统和安全"选项
3.点击"还原系统的文件"链接
4.在"系统还原"窗口中,选择一个合适的还原点,并点击下一步
5.确认还原点,点击完成,系统将会还原到选定的还原点
如何通过文件恢复软件恢复隐藏的文件夹图标
1.下载并安装一款可靠的文件恢复软件,如"EaseUSDataRecoveryWizard"或"Recuva"
2.打开软件,并选择要恢复的驱动器
3.扫描驱动器中的已删除文件
4.在扫描结果中找到隐藏的文件夹图标并恢复
5.刷新资源管理器界面,隐藏的文件夹图标将会显示出来
如何通过检查病毒清除隐藏的文件夹图标
1.打开杀毒软件,并进行全盘扫描
2.在扫描结果中查找潜在的病毒或恶意软件
3.清除病毒或恶意软件,重启系统
4.检查隐藏的文件夹图标是否恢复显示
如何通过安全模式显示隐藏的文件夹图标
1.重启电脑,按下F8键进入高级启动选项菜单
2.选择安全模式启动电脑
3.在安全模式下,打开资源管理器并查看隐藏的文件夹图标
4.如果图标显示正常,说明可能是某个第三方程序引起的问题
如何通过更新驱动程序显示隐藏的文件夹图标
1.打开设备管理器
2.找到图标消失的设备,右键点击
3.选择"更新驱动程序软件"
4.选择"自动搜索更新的驱动程序软件"
5.等待系统自动更新驱动程序
如何通过清理系统垃圾显示隐藏的文件夹图标
1.打开"磁盘清理"工具
2.选择要清理的驱动器
3.点击确定,并等待系统清理垃圾文件
4.清理完毕后,刷新资源管理器界面
如何通过更改文件夹属性显示隐藏的文件夹图标
1.打开资源管理器
2.右键点击要显示的文件夹,选择"属性"
3.在"属性"窗口中,取消勾选"隐藏"选项
4.点击确定,隐藏的文件夹图标将会显示出来
如何通过更改文件夹图标显示隐藏的文件夹图标
1.右键点击要显示的文件夹,选择"属性"
2.在"自定义"标签页中,点击"更改图标"
3.选择一个新图标,并应用于文件夹
4.点击确定,隐藏的文件夹图标将会显示出来
如何通过修复系统文件显示隐藏的文件夹图标
1.打开命令提示符窗口(管理员权限)
2.输入以下命令并按下回车键:sfc/scannow
3.等待系统扫描和修复损坏的系统文件
4.修复完成后,重启电脑
本文介绍了多种方法来打开Win10系统中隐藏的文件夹图标,其中包括通过控制面板、文件夹选项、注册表编辑器、命令提示符、第三方软件、系统还原、文件恢复软件、杀毒软件、安全模式、更新驱动程序、清理系统垃圾、更改文件夹属性和图标以及修复系统文件等。读者可根据具体情况选择适合自己的方法来找回隐藏的文件夹图标,提升文件管理效率。
探索Win10隐藏文件夹图标的方法
Win10是目前广泛使用的操作系统之一,它提供了许多方便的功能,包括隐藏文件夹图标。但是,很多用户可能会遇到找不到隐藏文件夹图标的问题。本文将介绍如何打开隐藏的文件夹图标,并提供了简单易行的步骤。
1.了解文件夹属性
我们需要了解文件夹属性中的隐藏选项,以便找到隐藏的文件夹图标。
2.打开文件资源管理器
通过点击“开始”按钮或按下Win+E快捷键,打开文件资源管理器。
3.导航到文件夹位置
在文件资源管理器中导航到包含隐藏文件夹图标的位置。
4.显示隐藏文件和文件夹
点击“查看”选项卡,然后勾选“隐藏项目”中的“隐藏受保护的操作系统文件(推荐)”和“隐藏已知文件类型的扩展名”选项。
5.更改文件夹选项
点击文件资源管理器顶部的“文件”选项,然后选择“更改文件夹和搜索选项”。
6.打开“查看”选项卡
在“文件夹选项”窗口中,切换到“查看”选项卡。
7.显示隐藏文件夹
在“查看”选项卡中,找到并勾选“显示隐藏的文件、文件夹和驱动器”选项。
8.确认更改
点击“应用”按钮,然后点击“确定”按钮,以保存对文件夹选项的更改。
9.显示隐藏的文件夹图标
在文件资源管理器中,你将能够看到之前隐藏的文件夹图标。
10.编辑隐藏文件夹图标属性
右键单击隐藏的文件夹图标,选择“属性”,然后取消勾选“隐藏”选项。
11.保存更改
点击“应用”按钮,然后点击“确定”按钮,以保存对文件夹属性的更改。
12.关闭文件资源管理器
关闭文件资源管理器,重新打开时,你将能够看到已显示的文件夹图标。
13.隐藏文件和文件夹
如果需要重新隐藏文件和文件夹,可以在“文件夹选项”窗口的“查看”选项卡中取消勾选“显示隐藏的文件、文件夹和驱动器”选项。
14.备份隐藏的文件夹图标
在编辑隐藏文件夹图标属性之前,建议先备份该文件夹以防止不小心删除或修改。
15.注意事项
在进行操作时,请小心操作,确保不会对系统和文件造成意外的损坏。
通过本文介绍的简单步骤,你可以轻松找到和打开Win10中隐藏的文件夹图标。请记住,在进行任何操作前,先备份重要文件,并小心操作,以免造成不必要的损失。希望本文对你有所帮助!
标签: #空调代码