设备管理器是Windows操作系统中一个重要的工具,它允许用户查看和管理计算机上的硬件设备。然而,对于一些不熟悉的用户来说,打开设备管理器可能会有一定的困难。本文将介绍三种简便快速的方法来打开设备管理器,以便更方便地管理计算机上的硬件设备。
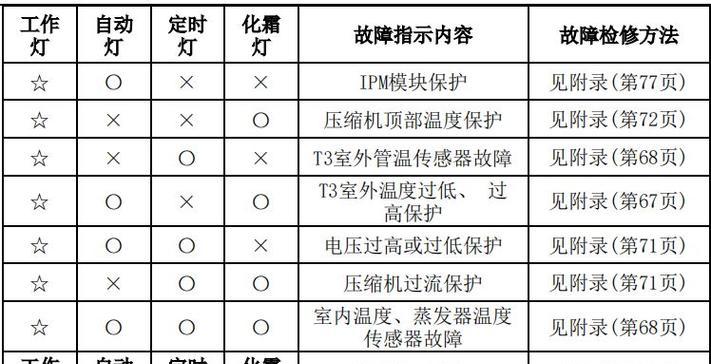
使用快捷键打开设备管理器
按下Win+X键,在弹出菜单中选择“设备管理器”,即可快速打开设备管理器。这种方法非常方便,适用于习惯使用快捷键的用户。
通过控制面板打开设备管理器
在Windows任务栏搜索框中输入“控制面板”,打开控制面板窗口后,选择“硬件和声音”选项。在“设备和打印机”下,选择“设备管理器”,即可进入设备管理器界面。
使用运行对话框打开设备管理器
按下Win+R键,打开运行对话框。在对话框中输入“devmgmt.msc”命令,点击“确定”按钮即可打开设备管理器。这种方法适用于习惯使用运行对话框的用户。
使用桌面快捷方式打开设备管理器
在Windows桌面上单击鼠标右键,在弹出的菜单中选择“新建”-“快捷方式”。在快捷方式创建向导中,输入“devmgmt.msc”命令并点击“下一步”按钮。为快捷方式命名,并点击“完成”按钮。以后,只需双击桌面上的快捷方式,即可打开设备管理器。
通过控制面板快捷方式打开设备管理器
在Windows任务栏搜索框中输入“控制面板”,右键点击搜索结果中的“控制面板”,选择“固定到任务栏”。以后,只需单击任务栏上的控制面板图标,在控制面板窗口中选择“设备管理器”,即可进入设备管理器界面。
使用开始菜单快捷方式打开设备管理器
点击Windows开始菜单图标,在菜单中选择“Windows系统”文件夹。在该文件夹中,可以找到“设备管理器”的快捷方式。点击该快捷方式,即可打开设备管理器。
通过命令提示符打开设备管理器
点击Windows开始菜单图标,在搜索框中输入“命令提示符”并打开。在命令提示符窗口中输入“devmgmt.msc”命令,按下回车键即可打开设备管理器。
使用WindowsPowerShell打开设备管理器
点击Windows开始菜单图标,在搜索框中输入“PowerShell”并打开。在PowerShell窗口中输入“devmgmt.msc”命令,按下回车键即可打开设备管理器。
使用资源管理器打开设备管理器
在Windows任务栏搜索框中输入“资源管理器”,打开资源管理器窗口后,在地址栏中输入“ControlPanel\HardwareandSound\DeviceManager”,按下回车键即可进入设备管理器界面。
通过计算机属性打开设备管理器
右键点击Windows开始菜单图标,在弹出的菜单中选择“系统”。在系统窗口中,选择左侧的“设备管理器”,即可进入设备管理器界面。
使用Windows设置应用打开设备管理器
点击Windows开始菜单图标,在菜单中选择“设置”图标。在设置窗口中,选择“设备”选项。在左侧的菜单中,选择“设备管理器”,即可进入设备管理器界面。
通过系统托盘图标打开设备管理器
在Windows任务栏的系统托盘中找到包含硬件图标的图标(通常是一个齿轮或者电脑图标),右键点击该图标。在弹出的菜单中,选择“设备管理器”,即可打开设备管理器。
通过网络共享快速访问设备管理器
如果你的计算机与其他计算机连接在同一个网络中,并且共享了设备管理器,那么可以通过网络共享访问设备管理器。在资源管理器的地址栏中输入“\\计算机名\c$\Windows\System32\devmgmt.msc”,替换“计算机名”为实际的计算机名称,按下回车键即可打开设备管理器。
使用第三方软件打开设备管理器
除了以上方法外,还可以通过下载安装第三方软件来打开设备管理器。这些软件通常提供更加简便易用的界面和功能,方便用户管理设备。
本文介绍了十五种打开设备管理器的方法,包括使用快捷键、控制面板、运行对话框、桌面快捷方式、控制面板快捷方式、开始菜单快捷方式、命令提示符、WindowsPowerShell、资源管理器、计算机属性、Windows设置应用、系统托盘图标、网络共享和第三方软件。无论你是习惯使用快捷键还是通过图形界面来操作,都能轻松打开设备管理器,方便地管理计算机上的硬件设备。
三种快速打开设备管理器的方法
设备管理器是Windows操作系统中一个非常重要的工具,它可以帮助我们管理计算机的硬件设备。然而,有些人可能不知道如何快速打开设备管理器,本文将介绍三种简便的方法,让你轻松访问设备管理器,尽在掌握!
1.方法使用快捷键打开设备管理器
1.1使用组合键Win+X打开WinX菜单
1.2在WinX菜单中选择设备管理器
1.3设备管理器窗口将立即弹出,并展示计算机的硬件设备
2.方法通过控制面板打开设备管理器
2.1点击任务栏左下角的Windows开始按钮
2.2在开始菜单中找到并点击控制面板
2.3在控制面板中找到并点击系统和安全
2.4在系统和安全页面中找到并点击设备管理器
2.5设备管理器将在新窗口中打开,显示计算机的硬件设备
3.方法使用运行对话框快速打开设备管理器
3.1按下Win+R组合键,打开运行对话框
3.2在运行对话框中输入"devmgmt.msc"并点击确定
3.3设备管理器将立即打开,并显示计算机的硬件设备
4.小贴士:将设备管理器创建快捷方式
4.1右击桌面空白处,选择新建-快捷方式
4.2在快捷方式的位置中输入"devmgmt.msc",点击下一步
4.3输入快捷方式的名称,并点击完成
4.4现在你可以在桌面上找到设备管理器的快捷方式,随时打开它
5.解决设备问题:在设备管理器中进行操作
5.1双击设备管理器中的任何设备
5.2在设备属性窗口中,你可以查看设备的状态、驱动程序信息等
5.3如果你的设备出现问题,你可以卸载、禁用、启用、更新驱动程序等操作来解决问题
6.查看设备详细信息:设备实例ID和硬件ID
6.1在设备管理器中,右击任意设备并选择属性
6.2在属性窗口的详细信息选项卡中,你可以找到设备实例ID和硬件ID
6.3这些信息有助于你查找和下载正确的驱动程序
7.查看设备使用的驱动程序:驱动程序详细信息
7.1在设备管理器中,右击任意设备并选择属性
7.2在属性窗口的驱动程序选项卡中,你可以查看驱动程序的版本、提供商、日期等详细信息
7.3这对于检查驱动程序是否最新或寻找更新的驱动程序非常有帮助
8.查看设备资源冲突:资源设置
8.1在设备管理器中,右击任意设备并选择属性
8.2在属性窗口的资源选项卡中,你可以查看设备所使用的中断请求(IRQ)、输入/输出(I/O)和内存地址等资源设置
8.3如果设备冲突,你可以更改资源设置以解决冲突
9.禁用/启用设备:控制硬件开关
9.1在设备管理器中,右击任意设备并选择禁用或启用
9.2禁用设备将导致计算机不再使用该硬件
9.3启用设备将重新启用该硬件,并使其可以正常工作
10.卸载设备:完全移除硬件
10.1在设备管理器中,右击任意设备并选择卸载设备
10.2卸载设备将从计算机中完全移除该硬件
10.3注意:卸载设备后,你需要重新启动计算机才能完成该操作
11.更新驱动程序:保持硬件最新
11.1在设备管理器中,右击任意设备并选择更新驱动程序
11.2你可以选择自动搜索更新的驱动程序或手动指定驱动程序位置
11.3更新驱动程序可以解决硬件问题或提升硬件性能
12.设备管理器中的隐藏设备:显示不常用设备
12.1在设备管理器菜单中,点击查看选项
12.2在查看菜单中选择显示隐藏设备
12.3现在你可以在设备管理器中看到所有设备,包括不常用的设备
13.快速搜索设备:使用设备管理器搜索功能
13.1在设备管理器中,点击编辑菜单
13.2在编辑菜单中选择查找设备
13.3在弹出的对话框中输入设备名称,点击查找
13.4设备管理器将定位并突出显示该设备
14.设置设备驱动程序回滚:恢复旧版本驱动程序
14.1在设备管理器中,右击任意设备并选择属性
14.2在属性窗口的驱动程序选项卡中,如果你已经更新了驱动程序,你可以选择回滚到旧版本驱动程序
14.3设备管理器将恢复到旧版本的驱动程序,并要求重新启动计算机
15.
通过使用快捷键、控制面板和运行对话框,我们可以轻松打开设备管理器。设备管理器不仅提供了查看、操作和管理计算机硬件设备的功能,还可以帮助我们解决设备问题、查找驱动程序、更改资源设置等。掌握这些方法,你将更加轻松地管理和维护计算机硬件。
标签: #空调代码









