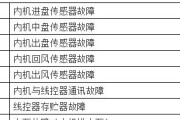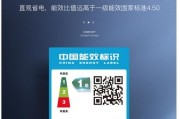在日常使用电脑的过程中,我们经常会访问一些常用的网页,而每次都要打开浏览器、输入网址再进行访问是一件有些繁琐的事情。我们是否可以在桌面上直接创建一个快捷方式,方便我们随时打开特定网页呢?本文将教你如何在网页上创建桌面快捷方式。

一、选择合适的浏览器
二、打开特定网页
三、创建桌面快捷方式的方法介绍
四、方法拖拽网址至桌面
五、方法右键点击创建快捷方式
六、方法使用浏览器工具栏创建快捷方式
七、方法使用浏览器菜单创建快捷方式
八、方法使用浏览器扩展程序创建快捷方式
九、比较各种方法的优劣
十、设置快捷方式的图标和名称
十一、删除不需要的快捷方式
十二、注意事项与常见问题解决
十三、桌面快捷方式的其他应用
十四、使用快捷键访问桌面快捷方式
十五、
一、选择合适的浏览器:选择一款适合自己的浏览器是创建桌面快捷方式的第一步。各个浏览器在创建快捷方式的方法上可能有所不同,因此选择与自己使用习惯相符的浏览器非常重要。
二、打开特定网页:在创建桌面快捷方式之前,先打开你想要创建快捷方式的特定网页,确保这是你经常访问的网页。
三、创建桌面快捷方式的方法介绍:了解各种创建桌面快捷方式的方法,可以根据自己的需求选择最合适的方式来创建快捷方式。
四、方法拖拽网址至桌面:这是最简单的创建桌面快捷方式的方法之一,只需将网页地址拖拽至桌面即可。但注意,有些浏览器可能不支持这种方式。
五、方法右键点击创建快捷方式:在浏览器中打开特定网页后,可以右键点击网页,选择“创建快捷方式”来创建桌面快捷方式。
六、方法使用浏览器工具栏创建快捷方式:一些浏览器在工具栏上提供了创建快捷方式的按钮,可以直接点击该按钮来创建桌面快捷方式。
七、方法使用浏览器菜单创建快捷方式:在浏览器的菜单中可能会有“添加至桌面”或类似选项,选择该选项即可创建桌面快捷方式。
八、方法使用浏览器扩展程序创建快捷方式:某些浏览器提供了扩展程序来帮助用户更方便地创建桌面快捷方式,安装并使用这些扩展程序可以更高效地创建快捷方式。
九、比较各种方法的优劣:在选择创建桌面快捷方式的方法时,可以比较各种方法的优劣,考虑到自己的使用习惯和需求,选择最适合自己的方法。
十、设置快捷方式的图标和名称:在创建桌面快捷方式后,可以通过右键点击该快捷方式,选择“属性”来设置快捷方式的图标和名称,使其更符合个人喜好。
十一、删除不需要的快捷方式:如果不再需要某个桌面快捷方式,可以直接将其拖拽至回收站或右键点击删除,从而清理桌面。
十二、注意事项与常见问题解决:在创建桌面快捷方式的过程中,可能会遇到一些问题,比如无法拖拽网址、快捷方式图标不显示等,本节将给出一些解决方法和注意事项。
十三、桌面快捷方式的其他应用:除了方便访问常用网页外,桌面快捷方式还可以用于其他一些应用,比如快速打开某个文件夹或程序。
十四、使用快捷键访问桌面快捷方式:除了点击鼠标访问桌面快捷方式外,还可以通过设置快捷键来实现更快速地访问。
十五、通过本文的介绍,相信你已经学会如何在网页上创建桌面快捷方式。这个简单而实用的技巧,将大大提高你访问常用网页的效率,让你的上网体验更加便捷。
如何给网页创建桌面快捷方式
在日常使用电脑浏览网页的过程中,经常会遇到一些常用网页需要频繁访问的情况。为了方便快速访问这些网页,我们可以将其创建为桌面快捷方式,从而实现一键访问的便利。本文将介绍如何给网页创建桌面快捷方式,让您的常用网页随时可达。
一、选择要创建快捷方式的网页
1.选择您需要经常访问的网页,可以是工作中常用的网站,或者个人喜爱的博客等等。
2.确保该网页在您的浏览器中已经打开并加载完成。
二、找到网页地址栏并复制网址
1.定位到该网页的地址栏,在浏览器中通常位于顶部。
2.选中网址文本,并右击鼠标选择“复制”。
三、回到桌面并右击鼠标
1.将鼠标移至桌面上任意位置,右击鼠标打开右键菜单。
2.在菜单中选择“新建”选项,然后选择“快捷方式”。
四、粘贴网址并命名快捷方式
1.在弹出的窗口中,将之前复制的网址粘贴到“位置”文本框中。
2.为快捷方式取一个有意义的名称,例如该网页的名称或者简洁明了的描述。
五、点击“完成”按钮创建快捷方式
1.确认快捷方式的位置和名称无误后,点击窗口底部的“完成”按钮。
2.此时,您的桌面将出现一个新的快捷方式图标,双击即可打开该网页。
六、拖拽快捷方式到任务栏
1.如果您希望更方便地访问该网页,可以将快捷方式拖拽到任务栏上。
2.将鼠标移至桌面上的快捷方式图标上,按住左键不放,然后拖动到任务栏的合适位置,并松开左键。
七、修改快捷方式图标(可选)
1.如果您对桌面上的图标不满意,可以修改快捷方式的图标。
2.右击鼠标点击快捷方式图标,在菜单中选择“属性”选项。
3.在弹出窗口中点击“更改图标”,选择一个您喜欢的图标并确认。
八、调整快捷方式的属性(可选)
1.右击鼠标点击快捷方式图标,在菜单中选择“属性”选项。
2.在属性窗口中,您可以修改快捷方式的名称、目标网页的打开方式等。
九、给快捷方式添加键盘快捷键(可选)
1.右击鼠标点击快捷方式图标,在菜单中选择“属性”选项。
2.在属性窗口中的“快捷方式”标签页中,找到“快捷键”输入框。
3.将光标移至“快捷键”输入框,按下您希望设置的组合键,例如Ctrl+Alt+D。
十、删除不需要的快捷方式
1.如果您不再需要某个快捷方式,可以将其删除。
2.在桌面上选中要删除的快捷方式图标,然后按下键盘上的“Delete”键。
十一、备份和导入快捷方式(可选)
1.如果您希望将快捷方式保存到其他位置或者导入到其他电脑,可以进行备份和导入操作。
2.右击鼠标点击快捷方式图标,在菜单中选择“发送到”选项,然后选择“压缩(zip)文件”。
十二、给快捷方式添加描述(可选)
1.右击鼠标点击快捷方式图标,在菜单中选择“属性”选项。
2.在属性窗口中的“快捷方式”标签页中,找到“注释”输入框。
3.在注释输入框中输入一段简要描述,便于您记忆该快捷方式的用途。
十三、解决快捷方式失效的问题
1.如果您发现某个快捷方式无法打开网页,可能是网页链接已失效。
2.在此情况下,您可以删除该快捷方式并重新创建一个新的。
十四、注意事项和技巧
1.快捷方式仅仅是一个指向网页的链接,它不包含实际的网页内容。
2.创建桌面快捷方式时,确保网页已经加载完成,避免出现链接失效的情况。
十五、
通过简单的操作,我们可以轻松地给网页创建桌面快捷方式,让常用网页一键访问。这种便利的方法不仅能提高工作和学习效率,还能让我们更加方便地享受上网的乐趣。希望本文所介绍的方法能为您带来便利和愉悦的上网体验。
标签: #空调代码