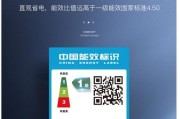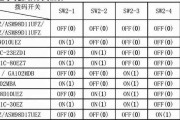在使用Word编辑文档时,有时候我们会遇到页眉横线的问题,这会影响文档的整体美观。本文将为大家介绍一种快捷的操作方法,帮助你轻松去除Word中的页眉横线。
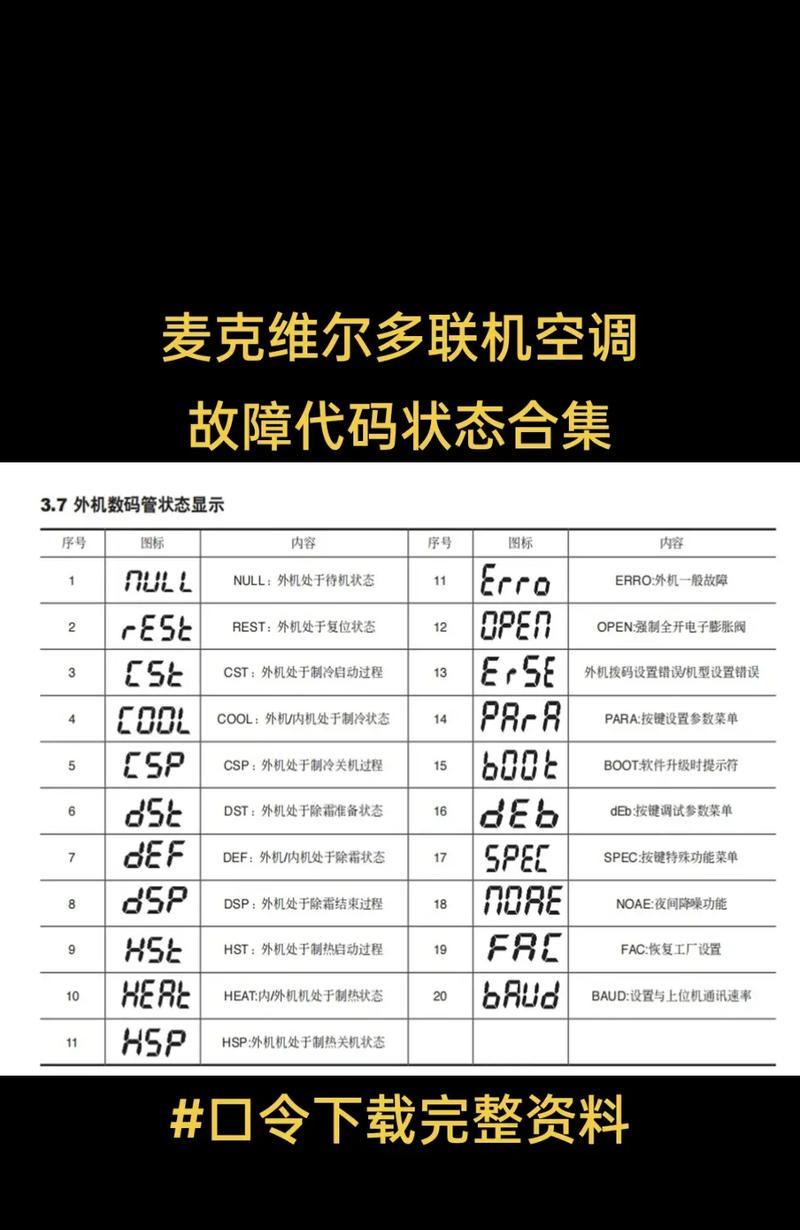
如何打开Word文档并找到页眉编辑选项?
在使用Word编辑文档时,首先需要打开你需要操作的文档。在打开的文档中,可以通过点击菜单栏上的“视图”选项,然后选择“页眉和页脚”来进入到页眉编辑模式。
什么是页眉横线?为什么要去掉它?
页眉横线是指在Word文档的顶部添加一条横线,通常用于分隔正文和页眉部分。然而,在某些情况下,这条横线可能会干扰文档的排版效果,因此我们需要将其去除,使整个文档看起来更加整洁。
如何选中页眉横线并删除?
在页眉编辑模式下,你可以通过鼠标左键单击横线的任意位置,然后按住Shift键同时按下向左箭头键,将横线选中。选中后,你可以直接按下Delete键或Backspace键来删除页眉横线。
如何使用快捷键去除页眉横线?
为了更加快捷地去除页眉横线,你可以利用Word提供的快捷键。在选中页眉横线后,按下Ctrl+Shift+F8的组合键即可将其删除。这种方法不仅操作简单方便,还能提高工作效率。
如何使用工具栏上的按钮去除页眉横线?
Word的工具栏上提供了丰富的功能按钮,其中也包括去除页眉横线的选项。当你选中页眉横线后,可以直接点击工具栏上的“删除页眉横线”按钮,即可将其删除。
如何使用快速访问工具栏去除页眉横线?
为了进一步简化操作,Word还提供了一个快速访问工具栏,让你可以快速访问常用的功能。在选中页眉横线后,你可以点击快速访问工具栏上的“删除页眉横线”按钮,即可快速去除横线。
如何设置全局去除页眉横线的快捷键?
如果你频繁地需要去除Word文档中的页眉横线,可以考虑设置一个全局的快捷键。在Word中,你可以点击“文件”选项,然后选择“选项”来进入到设置界面。在设置界面的“快捷键”选项中,你可以自定义一个快捷键来去除页眉横线。
如何通过页面布局调整去除页眉横线?
除了直接删除页眉横线外,你还可以通过调整页面布局来实现去除横线的目的。在Word中,你可以点击“页面布局”选项,然后选择“页边距”来进入到调整页面布局的界面。通过适当调整页边距,你可以使页眉横线消失。
如何通过样式设置去除页眉横线?
Word提供了丰富的样式设置选项,你可以通过设置合适的样式来去除页眉横线。在Word中,你可以点击“开始”选项,然后选择“样式”来进入到样式设置界面。通过选择一个无横线的样式,你就能轻松去除页眉横线。
如何通过模板应用去除页眉横线?
如果你需要在多个文档中去除页眉横线,可以考虑使用Word的模板应用功能。在Word中,你可以点击“文件”选项,然后选择“新建”来进入到新建文档界面。通过选择一个无横线的模板,你就能在新建的文档中去除页眉横线。
如何通过宏命令去除页眉横线?
对于有一定编程经验的用户,你还可以使用Word的宏命令来去除页眉横线。在Word中,你可以点击“开发者”选项卡,然后选择“宏”来进入到宏编辑界面。通过编写一个删除页眉横线的宏命令,你就能在需要的时候快速去除横线。
如何通过版本控制去除页眉横线?
如果你需要在多个版本的文档中去除页眉横线,可以考虑使用Word的版本控制功能。在Word中,你可以点击“审阅”选项,然后选择“版本”来进入到版本控制界面。通过选择一个没有页眉横线的版本,你就能轻松去除横线。
如何通过插入分隔符去除页眉横线?
除了直接删除页眉横线外,你还可以通过插入分隔符来去除横线的效果。在Word中,你可以点击“插入”选项,然后选择“分隔符”来进入到分隔符插入界面。通过选择一个无横线的分隔符,你就能将页眉横线替换掉。
如何预防页眉横线再次出现?
为了避免页眉横线再次出现,你可以在设置Word文档的样式时,选择一个无横线的样式作为默认样式。在Word中,你可以点击“开始”选项,然后选择“更改样式”来进入到样式设置界面。通过将默认样式设置为无横线样式,你就能预防页眉横线再次出现。
通过本文介绍的多种方法,我们可以简便快捷地去除Word中的页眉横线。无论是使用快捷键、工具栏按钮,还是通过页面布局、样式设置等方式,都能帮助我们轻松摆脱页眉横线的困扰,提高文档的排版效果。希望本文能为你在使用Word编辑文档时带来帮助。
Word中如何去掉页眉横线的方法
在使用Word编辑文档时,有时我们需要去掉页眉中的横线,以使文档更加美观和符合格式要求。本文将介绍一种简单快捷的方法来去掉Word文档中的页眉横线,并回答一些常见问题。
1.打开Word文档:
在计算机桌面上找到并双击打开你想要去掉页眉横线的Word文档。
2.进入页眉编辑模式:
在Word菜单栏上找到“视图”选项,点击并选择“页眉和页脚”选项,进入页眉编辑模式。
3.选择页眉区域:
在页眉编辑模式下,双击鼠标左键选择你想要去掉横线的页眉区域,确保光标位于该区域内。
4.打开页眉工具栏:
在Word菜单栏上找到并点击“设计”选项卡,在弹出的工具栏中找到“页边距”选项。
5.找到横线选项:
在“页边距”工具栏中,找到“页眉横线”选项,并点击该选项。
6.选择无横线样式:
在弹出的下拉菜单中,选择“无横线”样式,即可去掉页眉中的横线。
7.预览效果:
确认页面上的预览效果,如果横线已经被成功去掉,可以进行下一步操作。如果横线仍然存在,请返回第3步重新选择页眉区域。
8.保存并退出编辑模式:
在Word菜单栏中点击“视图”选项,选择“关闭页眉和页脚”以退出编辑模式。然后点击“文件”选项,选择“保存”或“另存为”来保存修改后的文档。
9.常见问题解答:为什么我的页眉横线没有去掉?
如果你按照上述步骤进行操作后,页眉横线仍然没有去掉,可能是因为你没有正确选择页眉区域。请仔细确认光标位置,并重新选择页眉区域后再试一次。
10.常见问题解答:为什么我找不到“页眉横线”选项?
有些Word版本或者个别设置可能导致该选项不可见。在这种情况下,你可以尝试通过其他方式去掉页眉横线,比如调整页眉边距或使用其他格式工具。
11.常见问题解答:我可以自定义页眉横线的样式吗?
是的,Word提供了多种样式供你选择。在“页眉横线”选项中,你可以找到其他样式并进行预览和选择。
12.常见问题解答:为什么我去掉页眉横线后,打印时又出现了?
这可能是由于打印设置的问题。请在打印前确认打印设置中是否启用了页眉横线,并将其取消选择。
13.常见问题解答:我可以对不同的页眉区域应用不同的操作吗?
是的,Word允许你在不同的页眉区域应用不同的操作。你可以选择特定的页眉区域进行操作,而不影响其他区域。
14.常见问题解答:如果我想重新恢复页眉横线,该怎么办?
如果你想重新添加页眉横线,只需按照上述步骤进入页眉编辑模式,并选择适当的横线样式即可。
15.
通过本文介绍的方法,你可以轻松快捷地去掉Word文档中的页眉横线。如果遇到问题,可以参考常见问题解答部分进行排查。记住保存修改后的文档,并根据需要进行打印前的设置。希望本文对你有所帮助!
标签: #空调代码