随着时间的推移,计算机系统中会积累大量的垃圾文件和无用数据,这些垃圾文件不仅占据了硬盘空间,还会降低系统性能。Win7系统作为广泛使用的操作系统之一,提供了一些强大的命令来清理垃圾。本文将介绍Win7系统清理垃圾命令大全,帮助用户快速清理系统垃圾,恢复电脑的流畅运行。
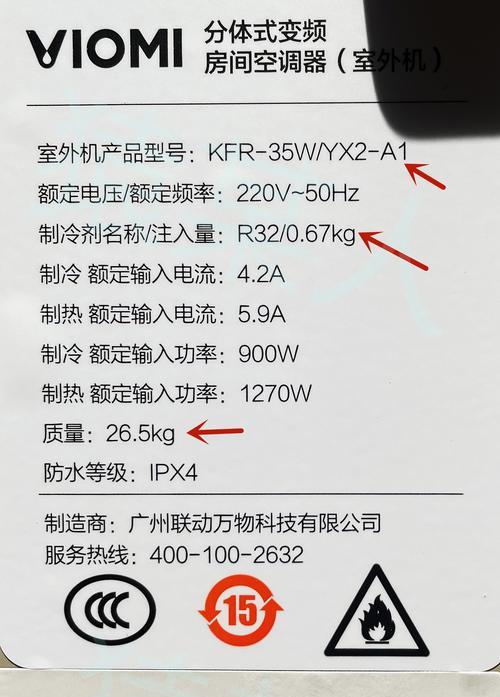
清理临时文件夹
在Win7系统中,临时文件夹是存放临时文件的地方,定期清理可以释放硬盘空间。通过运行命令“%temp%”进入临时文件夹,选中所有文件并删除。
清理回收站
Win7系统的回收站是存放已删除文件的地方,清空回收站可以彻底删除这些文件。在命令提示符下输入“rd/s/qC:\$Recycle.Bin”命令,清空回收站。
清理浏览器缓存
浏览器缓存是存放网页临时文件的地方,清理缓存可以提高网页加载速度。打开命令提示符,输入“rundll32.exeInetCpl.cpl,ClearMyTracksByProcess8”命令,清理IE浏览器缓存。
清理系统日志
系统日志是记录系统运行信息的文件,过多的日志文件会占用硬盘空间。输入“eventvwr.msc”命令打开事件查看器,在左侧面板依次点击“Windows日志”→“应用程序”,右键点击“应用程序”下的日志文件并选择“清除日志”。
清理冗余文件
冗余文件是指存在多个相同副本的文件,删除这些文件可以节省硬盘空间。运行命令“fdupes-r-d/”扫描整个硬盘,并删除重复的文件。
清理系统更新备份
Win7系统在每次更新时会自动备份文件,这些备份占据了一定的硬盘空间。在命令提示符下输入“dism.exe/online/Cleanup-Image/StartComponentCleanup”命令,清理系统更新备份。
清理无效快捷方式
无效快捷方式是指指向不存在文件或程序的快捷方式,删除这些快捷方式可以整理桌面和开始菜单。运行命令“chklnks”扫描并删除无效快捷方式。
清理系统日志文件
系统日志文件是记录系统操作和错误的文件,删除这些文件可以释放硬盘空间。在命令提示符下输入“wevtutil.execlApplication”命令清理应用程序日志。
清理卸载残留文件
卸载程序时会留下一些残留文件,这些文件占据了硬盘空间。在命令提示符下输入“wmicproductgetname”命令列出已安装的程序,根据列表中的程序名使用“wmicproductwherename="程序名"calluninstall”命令卸载并清理残留文件。
清理临时Internet文件夹
临时Internet文件夹是存放IE临时文件的地方,删除这些文件可以释放硬盘空间。运行命令“RunDll32.exeInetCpl.cpl,ClearMyTracksByProcess8”清理IE临时Internet文件夹。
清理DNS缓存
DNS缓存是存储访问过的网址信息的地方,清理DNS缓存可以解决网页打不开的问题。输入“ipconfig/flushdns”命令清理DNS缓存。
清理桌面垃圾文件
桌面是存放文件和快捷方式的地方,经常清理桌面可以保持整洁。通过运行命令“del/S/Q%USERPROFILE%\Desktop\*.*”删除桌面上的所有文件。
清理垃圾邮件文件夹
垃圾邮件文件夹是存放垃圾邮件的地方,清理这些邮件可以减少硬盘空间的占用。运行命令“outlook/cleanjunkemailfolders”清理垃圾邮件文件夹。
清理系统临时目录
系统临时目录是存放临时文件和安装程序的地方,定期清理可以释放硬盘空间。在命令提示符下输入“rmdir/s/q%systemroot%\temp”命令删除系统临时目录。
清理Windows更新下载文件夹
Windows更新下载文件夹是存放更新文件的地方,清理这些文件可以释放硬盘空间。运行命令“cleanmgr.exe”选择系统盘,并勾选“Windows更新清理”,点击确定进行清理。
通过使用Win7系统清理垃圾命令,我们可以轻松地清理系统中的垃圾文件和无用数据,释放硬盘空间,提高系统性能。不同类型的垃圾文件需要不同的命令来清理,因此我们可以根据需要选择合适的命令进行清理操作。定期进行系统清理可以保持Win7系统的良好运行状态,延长电脑的使用寿命。
一键清理Win7系统垃圾
随着时间的推移,使用Win7系统的电脑可能会出现越来越多的垃圾文件,这些垃圾文件占据了硬盘空间,并且会导致电脑运行速度变慢。掌握一些Win7系统清理垃圾命令是非常重要的,本文将为你介绍一些常用的命令,帮助你快速清理垃圾文件,保持电脑高效运行。
清理临时文件夹(%temp%)
1.打开“运行”窗口,输入“%temp%”并按下回车键。
2.在打开的临时文件夹中,选择所有文件和文件夹,然后按下Shift+Delete键删除它们。
3.这样可以彻底清除临时文件夹中的所有垃圾文件,释放磁盘空间。
清理回收站(cleanmgr)
1.打开“开始”菜单,点击“运行”,输入“cleanmgr”并按下回车键。
2.在弹出的对话框中,选择要清理的磁盘驱动器,并点击“确定”按钮。
3.系统将开始扫描并列出可删除的垃圾文件,勾选你想要清理的项目,然后点击“确定”按钮。
清理系统更新备份(dism)
1.打开“开始”菜单,搜索“命令提示符”,右键点击并选择“以管理员身份运行”。
2.输入命令“dism.exe/online/cleanup-image/startcomponentcleanup”,按下回车键。
3.系统将开始清理系统更新备份文件,等待操作完成后重新启动电脑。
清理系统日志(eventvwr)
1.打开“运行”窗口,输入“eventvwr”并按下回车键。
2.在弹出的事件查看器窗口中,依次展开“Windows日志”、“应用程序”、“安全性”等目录,右键点击每个目录下的日志文件,选择“清除日志”。
3.这样可以清除系统中积累的过多日志文件,提升电脑运行效率。
清理无效注册表项(regedit)
1.打开“开始”菜单,搜索“regedit”,点击打开注册表编辑器。
2.在注册表编辑器中,依次展开“HKEY_CURRENT_USER”、“Software”目录,找到不再使用的软件对应的注册表项,右键点击并选择“删除”。
3.这样可以清除无效的注册表项,优化系统运行。
清理系统缓存(cleanmgr)
1.打开“开始”菜单,点击“运行”,输入“cleanmgr”并按下回车键。
2.在弹出的对话框中,选择要清理的磁盘驱动器,并点击“确定”按钮。
3.在下一个对话框中,点击“清除系统文件”按钮,系统将开始扫描并列出可删除的系统缓存文件,勾选你想要清理的项目,然后点击“确定”按钮。
清理无效快捷方式(shortcutcleaner)
1.下载并安装一款可信赖的快捷方式清理工具,如ShortcutCleaner。
2.打开ShortcutCleaner软件,点击“扫描”按钮,程序将自动扫描系统中的无效快捷方式。
3.扫描完成后,点击“清除”按钮,清理无效的快捷方式。
清理浏览器缓存
1.打开浏览器设置菜单,找到并点击“高级设置”选项。
2.在高级设置中,找到“隐私与安全性”栏目,点击“清除浏览数据”按钮。
3.在弹出的对话框中,选择要清理的项目,如缓存、Cookie等,然后点击“清除数据”按钮。
清理下载文件夹
1.打开“开始”菜单,点击“计算机”,找到“下载”文件夹。
2.右键点击“下载”文件夹,选择“属性”选项。
3.在属性窗口中,点击“清空”按钮,清理下载文件夹中的垃圾文件。
清理无效桌面图标
1.右键点击桌面空白处,选择“个性化”选项。
2.在个性化窗口中,点击“主题”选项。
3.在主题窗口中,找到“桌面图标设置”栏目,点击“桌面图标设置”按钮。
4.在弹出的对话框中,取消勾选无效的桌面图标,然后点击“确定”按钮。
清理系统垃圾文件(DiskCleanup)
1.打开“开始”菜单,搜索“DiskCleanup”,点击打开磁盘清理工具。
2.选择要清理的磁盘驱动器,并点击“确定”按钮。
3.系统将扫描并列出可删除的垃圾文件,勾选你想要清理的项目,然后点击“确定”按钮。
清理系统错误报告(ControlPanel)
1.打开“控制面板”,找到并点击“问题报告和解决”选项。
2.在问题报告和解决窗口中,点击“查看问题报告”链接。
3.在打开的窗口中,点击“清除所有问题报告”按钮。
清理应用程序缓存
1.打开“开始”菜单,搜索并打开“控制面板”。
2.在控制面板中,找到并点击“程序”选项。
3.在程序窗口中,点击“程序和功能”链接。
4.在打开的窗口中,选择需要清理缓存的应用程序,点击“更改/卸载”按钮,然后选择“修复”或“删除”。
清理系统恢复文件(cleanmgr)
1.打开“开始”菜单,点击“运行”,输入“cleanmgr”并按下回车键。
2.在弹出的对话框中,选择要清理的磁盘驱动器,并点击“确定”按钮。
3.在下一个对话框中,点击“清除系统文件”按钮,勾选“系统恢复和影像”,然后点击“确定”按钮。
清理无效安装包(CCleaner)
1.下载并安装一款可信赖的系统清理工具,如CCleaner。
2.打开CCleaner软件,点击“扫描”按钮,程序将自动扫描系统中的无效安装包。
3.扫描完成后,点击“清除”按钮,清理无效的安装包。
通过掌握这些Win7系统清理垃圾命令,我们可以轻松快速地清理电脑中的垃圾文件,保持系统运行的高效和稳定。但是在执行这些命令之前,请务必备份重要文件,以免不小心删除了重要数据。希望本文能帮助你提升Win7系统的整体性能,让电脑更加顺畅!
标签: #空调代码









