键盘是我们日常使用最频繁的输入设备之一,而当键盘驱动程序出现问题时,我们的电脑将无法正确识别键盘的输入,进而影响我们的正常使用。本文将为大家介绍如何解决键盘驱动程序无法使用的问题,以便帮助用户快速修复故障,恢复键盘功能。
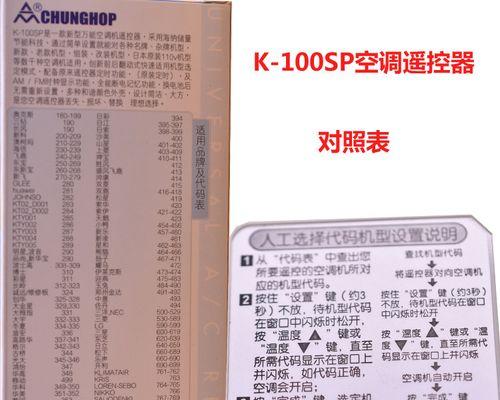
检查物理连接问题
1.1检查USB接口连接情况
1.2更换USB接口或线缆
重新安装键盘驱动程序
2.1卸载当前键盘驱动程序
2.2下载并安装最新版键盘驱动程序
使用系统自带的硬件和设备故障排查工具
3.1打开设备管理器
3.2检查键盘驱动程序状态和属性
使用第三方驱动管理软件
4.1下载并安装可靠的驱动管理软件
4.2扫描并修复键盘驱动程序问题
检查系统更新和补丁
5.1打开WindowsUpdate设置
5.2检查系统更新和补丁
检查操作系统的完整性
6.1运行系统文件检查工具
6.2修复操作系统文件错误
检查键盘设置和语言设置
7.1打开控制面板
7.2检查键盘设置和语言设置
使用安全模式启动电脑
8.1进入Windows安全模式
8.2检查键盘驱动程序问题
使用恢复功能修复系统
9.1进入恢复环境
9.2选择系统恢复选项
联系技术支持
10.1咨询电脑制造商技术支持
10.2寻求专业的技术帮助
更新操作系统到最新版本
11.1检查并安装最新的操作系统更新
11.2修复潜在的系统漏洞
安装可信的杀毒软件
12.1下载并安装可信的杀毒软件
12.2扫描并清理系统中的病毒或恶意软件
修复或更换键盘硬件
13.1使用其他键盘测试电脑是否正常工作
13.2将键盘送修或更换
升级操作系统或更换硬件
14.1升级操作系统至最新版本
14.2更换主板或键盘接口设备
定期维护和更新驱动程序
15.1下载并安装可靠的驱动程序更新工具
15.2定期检查并更新键盘驱动程序
键盘驱动程序无法使用是影响我们正常工作和娱乐的重要问题,但通过一系列的方法和步骤,我们可以尝试解决这个问题。本文介绍了15个详细的步骤,包括检查物理连接、重新安装驱动程序、使用故障排查工具等等。希望这些方法能够帮助大家顺利解决键盘驱动程序无法使用的问题,恢复键盘功能。如若以上方法无效,请及时联系技术支持或寻求专业帮助。
让你的键盘重焕生机
键盘是我们日常电脑使用中最常用的输入设备之一,然而有时我们会遇到键盘无法正常使用的问题。这种情况往往是由于键盘驱动程序出现了故障或错误所导致的。本文将为您介绍如何解决键盘驱动程序无法使用的问题,让您的键盘重新恢复正常工作。
检查物理连接
1.检查键盘连接线是否牢固插入计算机的USB或PS/2接口。
2.确保连接线没有断裂或损坏,如果有需要更换新的连接线。
更新或重新安装驱动程序
3.打开计算机的设备管理器,在"键盘"类别下找到您的键盘设备。
4.右键点击键盘设备,选择"更新驱动程序",系统会自动搜索并安装最新的驱动程序。
5.如果更新驱动程序没有解决问题,可以尝试卸载当前驱动程序,然后重新安装。
清理键盘
6.关闭计算机,轻轻拔出键盘上的按键,用清洁布或棉签蘸取少量清洁剂轻擦按键表面。
7.清洁过程中避免使用过多的水或清洁剂,以免损坏键盘内部电路。
检查是否有其他冲突程序
8.检查是否有其他正在运行的程序与键盘驱动程序发生冲突,可以尝试关闭这些程序后再测试键盘是否恢复正常。
重新启动系统
9.有时简单的重新启动系统就能解决键盘驱动程序无法使用的问题,尝试重启计算机并测试键盘是否正常工作。
使用系统还原功能
10.如果以上方法都没有效果,可以尝试使用系统还原功能将系统恢复到之前键盘驱动程序正常使用的状态。
联系专业技术支持
11.如果您仍然无法解决键盘驱动程序无法使用的问题,建议联系计算机厂商或专业技术支持人员寻求帮助。
使用虚拟键盘临时替代
12.如果您需要临时使用键盘但无法解决驱动程序问题,可以尝试使用操作系统提供的虚拟键盘,虚拟键盘可通过鼠标或触摸屏来模拟键盘输入。
检查操作系统更新
13.检查操作系统是否有可用的更新,有时更新可以修复键盘驱动程序相关的问题。
键盘设备的替换
14.如果经过多次尝试后仍然无法解决键盘驱动程序无法使用的问题,可能是键盘硬件本身出现了故障,建议考虑更换一个新的键盘设备。
保持设备干燥和清洁
15.为了预防键盘驱动程序无法使用的问题,日常使用中应保持键盘干燥和清洁,避免进水或灰尘进入键盘内部,定期清洁键盘可以延长其使用寿命。
当遇到键盘驱动程序无法使用的问题时,我们可以通过检查物理连接、更新或重新安装驱动程序、清理键盘、检查冲突程序、重新启动系统、使用系统还原功能等方法来解决。如果问题仍然存在,可以考虑联系专业技术支持或更换新的键盘设备。同时,保持设备干燥和清洁也是预防此类问题的有效方法。希望以上方法能够帮助您解决键盘驱动程序无法使用的问题,让您的键盘重焕生机。
标签: #空调代码









