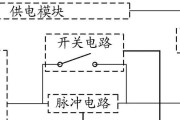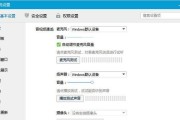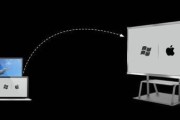在使用电脑的过程中,我们经常需要更改用户名。无论是为了安全性考虑,还是为了个性化设置,修改用户名都是很常见的需求。本文将为您介绍一些简单的步骤,帮助您轻松修改电脑用户名。
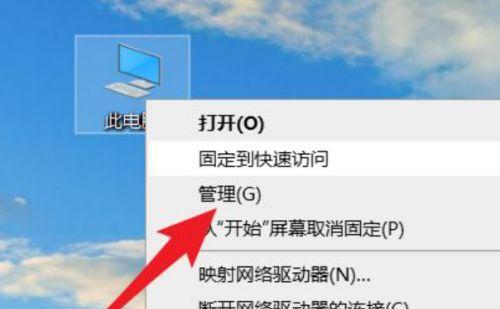
一:了解用户名的意义
1.用户名是电脑系统用来识别和区分不同用户的标识符。
2.用户名通常用于登录电脑系统,并显示在系统界面和文件夹中。
3.修改用户名可以改变登录时显示的名称,但不会影响实际的文件和设置。
二:备份重要文件和设置
1.在修改用户名之前,务必备份重要文件和设置,以免数据丢失。
2.可以将文件复制到外部存储设备或云存储中,或者创建一个备份文件夹。
3.确保备份包含了您的个人文件、桌面上的项目、收藏夹和浏览器书签等重要数据。
三:准备管理员权限
1.修改用户名需要管理员权限。确保您有正确的管理员账户和密码。
2.如果您不确定是否具备管理员权限,请联系系统管理员或电脑制造商。
四:使用控制面板打开用户账户设置
1.在Windows操作系统中,可以通过控制面板访问用户账户设置。
2.点击“开始”菜单,选择“控制面板”,然后选择“用户账户”。
3.在用户账户界面,可以看到当前用户名和其他用户相关信息。
五:创建新的管理员账户
1.在用户账户界面,点击“管理另一个帐户”。
2.选择“添加新用户在此计算机上”选项,并按照提示进行操作。
3.输入新的用户名和密码,并选择管理员权限。
六:注销当前用户并登录新账户
1.在创建新账户后,注销当前用户。
2.点击“开始”菜单,选择“注销”或“切换用户”,然后选择新创建的账户。
3.输入新账户的密码,完成登录。
七:修改旧账户的名称
1.在新账户登录后,打开控制面板并选择用户账户。
2.选择“更改您的帐户名称”选项,并按照提示进行操作。
3.输入新的用户名,然后保存更改。
八:检查修改是否成功
1.注销新账户并登录回旧账户,确认用户名是否已经修改成功。
2.确保所有个人文件和设置都完好无损。
3.如果用户名没有变化或出现其他问题,请重新进行以上步骤。
九:更改文件夹名称
1.修改用户名后,系统仍会保留一个与旧用户名相同的文件夹。
2.打开文件资源管理器,找到“C:\用户”目录。
3.右击旧用户名的文件夹,选择“重命名”,并输入新的文件夹名称。
十:更新其他应用程序设置
1.某些应用程序可能会使用旧用户名作为默认目录或配置文件名。
2.打开这些应用程序并更新相关设置,将旧用户名更改为新用户名。
3.确保更新后的应用程序正常工作,并保存您的个人数据。
十一:更新登录密码和账户相关信息
1.修改用户名后,建议同时修改登录密码和账户相关信息。
2.打开用户账户设置,并选择“更改您的密码”选项。
3.输入当前密码和新密码,并按照提示进行操作。
十二:重新启动电脑并测试登录
1.在完成以上步骤后,重新启动电脑。
2.在登录界面,使用新用户名和密码进行登录。
3.确保能够成功登录,并检查所有个人文件和设置是否正常。
十三:所有步骤
1.修改电脑用户名是一个比较复杂的过程,但按照以上步骤进行操作可以使整个过程变得简单易行。
2.确保备份重要文件和设置,并遵循管理员权限和顺序进行操作。
3.如果遇到问题,可以联系系统管理员或参考相关的电脑制造商文档。
修改电脑用户名可能涉及到一系列的步骤,但只要按照正确的顺序进行操作,就可以轻松完成。备份重要文件和设置、创建新的管理员账户、修改旧账户名称以及更新其他应用程序设置都是必要的步骤。同时,我们还强调了重要性的测试和验证,以确保修改成功。在进行任何修改之前,请确保您已经了解了每个步骤并做好了备份工作。
简易教程帮你轻松更改电脑用户名
在使用电脑的过程中,我们经常会遇到需要修改用户名的情况,可能是由于个人隐私安全考虑或者仅仅是想要更换一个更加个性化的名字。不论出于何种原因,本文将为您详细介绍如何轻松地修改电脑用户名,并提供了一些注意事项和技巧。
段落
1.准备工作:备份重要文件和设置密码
在进行任何修改操作之前,我们首先要做的是备份重要文件,以防止数据丢失。同时,我们还应该为新用户名设置一个安全的密码,以保护个人隐私。
2.登录管理员账户:获取修改权限
要修改电脑用户名,我们需要以管理员身份登录系统。在登录界面,选择管理员账户并输入密码,以获取修改用户名的权限。
3.打开用户账户设置:进入用户名修改选项
在开始菜单中搜索“用户账户设置”,点击打开该设置页面。在我们可以看到当前用户账户的详细信息,并且也可以对其进行相应的修改。
4.选择要修改的账户:确定需要更改的用户名
在用户账户设置页面中,我们可以看到所有已创建的用户账户。选择您要修改的账户,并点击“更改账户名称”选项。
5.输入新用户名:为账户设置新的显示名称
在弹出的对话框中,输入您要设置的新用户名。请注意,这里输入的名称将作为显示名称出现在登录界面和相关文件夹中。
6.确认修改:重启电脑使修改生效
完成输入新用户名后,点击“应用”或“确认”按钮保存修改。系统会提示您重启电脑以使修改生效。
7.检查用户名:确保修改成功
重启后,返回登录界面,您应该能够看到新的用户名显示在账户列表中。尝试使用新用户名登录系统,以确保修改已成功完成。
8.更新文件夹名称:更改用户文件夹名称
在修改用户名后,系统并不会自动更改用户文件夹的名称。为了与新用户名保持一致,我们需要手动更改用户文件夹的名称。
9.更改注册表项:确保系统正常运行
为了避免一些潜在的问题,我们还需要修改一些注册表项以确保系统能够正常识别新的用户名。
10.修改用户资料:更新软件和应用的用户名
一些软件和应用程序可能会将用户名嵌入到其配置文件中。在修改用户名后,我们还需要手动更新这些软件和应用程序的相关设置。
11.重新登录账户:确保所有修改已生效
在完成所有必要的修改后,我们需要重新登录账户以确保所有更改都已成功生效。这样,我们就可以开始正常使用电脑了。
12.注意事项:避免常见问题和错误
在修改用户名的过程中,一些常见问题和错误可能会导致操作失败或引起其他系统问题。本段落将为您提供一些注意事项,以避免这些问题的发生。
13.恢复用户名:如果修改失败怎么办
如果在修改用户名的过程中遇到问题,或者由于某种原因导致修改失败,本段落将为您提供一些恢复用户名的方法。
14.高级选项:深入了解用户名修改技巧
本段落将介绍一些高级选项和技巧,以帮助您更好地理解和应用用户名修改操作,并解决一些特殊情况下的问题。
15.简单操作实现个性化
通过本文的指导,我们可以看到修改电脑用户名并不是一项复杂的任务。只要按照步骤进行操作,并遵循注意事项,我们就能轻松实现个性化的用户名设置。
通过本文的教程,我们学习了如何修改电脑用户名。在开始之前,记得备份重要文件并设置安全密码。随后,以管理员身份登录系统,打开用户账户设置页面,选择要修改的账户,并输入新的用户名。修改后重启电脑,检查用户名是否成功修改,并手动更改用户文件夹名称。同时,我们还了解到一些注意事项和高级选项,以帮助我们避免常见问题和错误,并解决特殊情况下的问题。通过这些简单的操作,我们可以轻松地实现个性化的用户名设置。
标签: #电脑