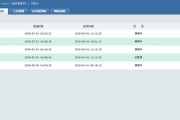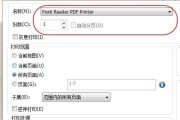在使用打印机时,有时我们可能需要更改打印机的位置,以便更方便地操作。本文将介绍如何在电脑中修改打印机的位置,让您轻松完成设置。
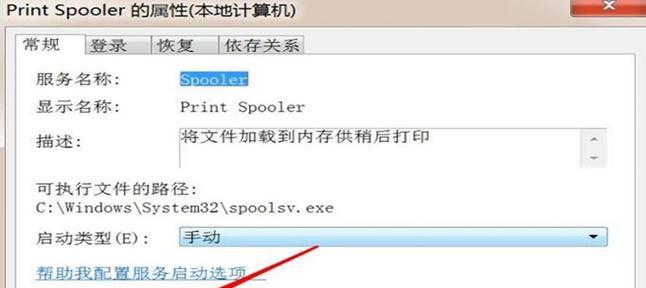
了解打印机位置的重要性
-打印机位置的合理安排可以提高工作效率
-不同场景下的打印机位置需求可能会有所不同
-修改打印机位置可以适应特殊需求,提高打印体验
查找电脑操作系统中的打印机设置
-打开控制面板或设置界面
-在设备或硬件选项中找到打印机设置
-选择打印机,并点击“设置”或“属性”按钮
了解不同操作系统的打印机设置方式
-Windows系统中,可通过“设备和打印机”选项进行修改
-Mac系统中,可通过“系统偏好设置”中的“打印机与扫描仪”进行修改
-Linux系统中,可通过不同的图形界面或命令行进行修改
选择正确的打印机
-在设置界面中,选择您要修改位置的打印机
-如果有多台打印机,确保选择正确的打印机进行设置
-如果需要添加新的打印机,可以点击“添加打印机”选项
浏览打印机的属性选项
-点击“属性”或“高级设置”按钮,进入打印机属性界面
-浏览各个选项,找到与位置相关的设置项
-通常可以在“位置”或“高级”选项卡中找到位置设置
修改打印机的位置信息
-在位置选项中输入新的位置信息
-可以输入文字、数字或特殊字符作为位置标识
-点击确认或应用按钮,保存新的位置设置
测试打印机位置是否更改成功
-打印一份测试文件,查看打印机位置是否正确显示
-如未显示新的位置信息,可以尝试重新设置或重启电脑
优化打印机位置设置
-根据实际使用需求,进行合理的位置调整
-考虑到光线、声音、工作区域等因素进行优化
-定期检查打印机位置,确保始终符合工作需求
解决常见问题:无法修改打印机位置
-检查电脑管理员权限,是否有修改权限
-确保打印机驱动程序已正确安装并更新
-尝试在安全模式下修改打印机位置
分享一些实用的打印机位置设置技巧
-打印机放置在工作区域的一侧,方便使用
-将打印机放置在靠近电源插座的位置,便于供电
-避免将打印机放置在封闭的空间,确保散热和通风
注意事项:保护打印机并确保位置的稳定
-避免将其他物品堆放在打印机上方或周围
-确保打印机放置在平稳的台面上,防止晃动
-定期清洁打印机,避免灰尘或杂质进入设备
掌握不同操作系统下的更新方法
-Windows系统中,可通过“设备和打印机”选项中的“更新驱动程序”进行更新
-Mac系统中,可通过AppStore或官方网站下载最新的驱动程序进行更新
-Linux系统中,可通过软件包管理器或官方网站获取最新的驱动程序
常见问题及解决方法
-无法修改打印机位置可能是权限或驱动程序问题
-通过检查权限、安装更新驱动程序等方式进行解决
打印机位置设置的重要性
-合理的打印机位置可以提高工作效率
-根据实际需求进行位置调整,优化工作环境
结束语
-通过本文的指导,您可以轻松地在电脑中修改打印机位置
-设置合理的打印机位置将提高工作效率和打印体验
如何在电脑上修改打印机位置
在日常工作和生活中,我们经常需要使用打印机来打印文件。然而,有时我们需要修改打印机的位置,例如将打印机从办公室移至家庭环境。本文将详细介绍如何在电脑上修改打印机位置,以便您能够轻松地完成这项任务。
1.确定当前打印机位置
在电脑上打开控制面板,并点击"设备和打印机"选项。在设备和打印机列表中,找到所需修改位置的打印机,并点击右键选择"属性"选项。
2.进入打印机属性设置
在打印机属性对话框中,点击"高级"选项卡。找到"位置"栏位,并点击右侧的编辑按钮。这将允许您修改打印机的位置信息。
3.清空当前位置信息
在编辑位置信息之前,您可以选择清空当前位置栏位中的内容。这可以通过将光标定位在栏位内并按下"删除"键来实现。
4.输入新的打印机位置
在清空位置栏位后,您可以开始输入新的打印机位置信息。请确保准确输入信息,以便其他用户能够准确找到打印机。
5.保存修改后的位置信息
完成新位置信息的输入后,点击"确定"按钮保存修改。您也可以点击"应用"按钮来立即应用修改,然后再点击"确定"按钮。
6.验证位置修改是否成功
重新打开设备和打印机列表,找到您修改位置的打印机。右键点击打印机,选择"属性",然后再次进入打印机属性对话框。确认位置栏位是否已经更新为新的位置信息。
7.在网络环境中修改打印机位置
如果您在网络环境中使用打印机,需要注意,在电脑上修改的是本地打印机位置。如果想在网络环境中修改打印机位置,需要联系网络管理员进行操作。
8.共享打印机的位置修改
如果您将打印机共享给其他用户,他们将能够看到您对打印机位置的修改。这有助于其他用户准确找到打印机并进行使用。
9.修改多台打印机的位置
如果您需要修改多台打印机的位置,可以按照上述步骤逐一进行操作。确保在修改每台打印机的位置时都是准确的。
10.修改打印机位置的注意事项
在修改打印机位置时,需要确保电脑和打印机处于正常连接状态,并且具备相应的权限。如果您遇到任何问题,建议咨询电脑技术支持人员或网络管理员的帮助。
11.修改位置前的备份
在进行任何修改之前,建议您先备份打印机的设置和位置信息。这样,在出现任何问题时,您可以轻松地恢复到之前的状态。
12.修改位置对打印机功能的影响
修改打印机位置不会对其功能产生直接影响。打印机的功能仍然与之前保持一致。只有位置信息会被更新和修改。
13.适用于不同操作系统的位置修改方法
不同操作系统的打印机属性设置可能有所不同。本文介绍的方法适用于Windows操作系统,其他操作系统可能会有略微不同的步骤。
14.定期检查和更新位置信息
建议定期检查并更新打印机的位置信息,以确保其他用户能够准确找到打印机,并提高工作效率。
15.
通过本文的步骤和方法,您应该能够轻松地在电脑上修改打印机的位置。记住,准确的位置信息有助于提高工作效率,使其他用户能够方便地使用打印机。
标签: #打印机