电脑显示器隐约闪烁问题会给用户带来不便和不适。幸运的是,我们可以采取一些有效的方法来解决这个问题。本文将为大家介绍15种常见的方法,帮助您轻松解决显示器闪烁问题。
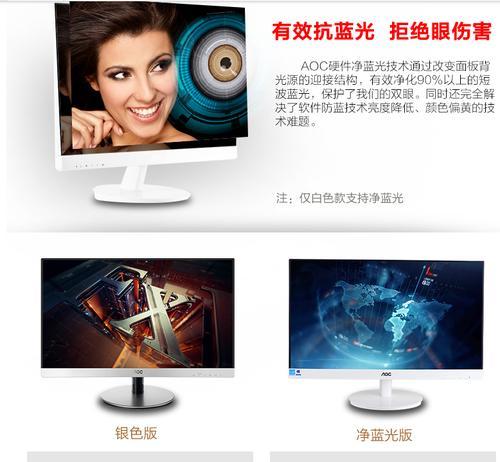
一:调整屏幕刷新率
通过调整显示器的刷新率,可以减少或消除闪烁现象。在计算机的显示设置中,找到“高级显示设置”或类似选项,将刷新率设置为最高值。
二:更换显示器连接线
有时,显示器连接线松动或损坏会导致闪烁问题。尝试更换连接线,确保它们良好连接且没有损伤。
三:检查电源线和电源适配器
显示器的不稳定电源也可能导致闪烁。检查电源线是否正常连接,并确保电源适配器没有问题。
四:调整显示器亮度和对比度
过高或过低的亮度和对比度也可能引起显示器闪烁。根据您的需求和环境,调整显示器的亮度和对比度,找到最合适的设置。
五:检查显示器驱动程序
显示器驱动程序的问题也可能导致闪烁。通过访问计算机制造商的官方网站,下载和安装最新的显示器驱动程序来解决此问题。
六:避免电磁干扰
附近的电磁干扰源,如扬声器、手机、微波炉等,可能干扰到显示器信号,导致闪烁。请将这些干扰源与显示器保持一定的距离,以减少干扰。
七:检查硬件故障
显示器内部硬件故障也可能导致闪烁。如果您尝试了上述方法后问题仍然存在,建议联系专业技术人员进行检查和修复。
八:更换显示器
如果显示器老化严重或者存在无法修复的硬件故障,更换一个新的显示器可能是最好的解决办法。
九:检查操作系统设置
一些操作系统设置也可能导致显示器闪烁。在Windows系统中,检查和调整“显示”选项中的相关设置。
十:排除软件冲突
某些软件可能与显示器驱动程序冲突,导致闪烁问题。在安全模式下启动计算机,如果问题消失,则可能是某个软件引起的。逐个卸载最近安装的软件,找出冲突的软件并予以删除。
十一:清理显示器
灰尘和污垢可能积累在显示器表面,干扰图像显示。使用干净、柔软的布轻轻擦拭显示器表面,保持其清洁。
十二:改变显示器分辨率
某些分辨率设置可能不适合您的显示器,导致闪烁问题。尝试更改分辨率设置,找到适合您的显示器的最佳设置。
十三:检查显卡
显卡故障可能是导致闪烁问题的原因之一。检查显卡是否正确连接,并确保其工作正常。
十四:使用抗眩光屏幕保护罩
某些抗眩光屏幕保护罩可以帮助减少闪烁问题。安装一个合适的抗眩光屏幕保护罩,能够有效减少闪烁现象。
十五:寻求专业帮助
如果您经过多种尝试后仍无法解决显示器闪烁问题,建议寻求专业技术人员的帮助。他们可以更深入地诊断问题,并提供针对性的解决方案。
电脑显示器隐约闪烁问题可能有多种原因,但通过调整刷新率、更换连接线、检查电源等方法,大多数问题都可以得到解决。如果问题仍然存在,寻求专业帮助是一个明智的选择。通过采取适当的措施,您可以轻松解决显示器闪烁问题,提升使用体验。
电脑显示器隐约闪烁的原因及解决方法
电脑显示器作为我们工作和娱乐的重要工具,如果出现隐约闪烁的问题,会严重影响我们的使用体验。本文将介绍引起电脑显示器隐约闪烁的原因,并提供解决方法,帮助您解决这一问题。
可能导致闪烁的问题:
1.信号线松动
2.显示器刷新率不匹配
3.显卡驱动问题
信号线松动
1.检查信号线连接
2.调整信号线位置
3.更换信号线
显示器刷新率不匹配
1.调整刷新率设置
2.选择适合显示器的刷新率
3.更新显卡驱动程序
显卡驱动问题
1.更新显卡驱动程序
2.卸载并重新安装显卡驱动程序
3.检查显卡是否过热
电源问题
1.检查电源线是否松动
2.更换电源线
3.重置电源管理设置
分辨率设置不当
1.调整分辨率设置
2.选择合适的分辨率
3.更新显示器驱动程序
过时的显示器驱动程序
1.更新显示器驱动程序
2.检查厂家网站下载最新驱动
3.定期检查并更新驱动程序
电源供应不稳定
1.检查电源供应稳定性
2.使用稳定的电源插座
3.考虑购买电压稳定器
硬件故障
1.检查硬件是否损坏
2.寻求专业维修帮助
3.考虑更换显示器
环境干扰
1.调整显示器和其他电子设备的位置
2.避免干扰源附近放置显示器
3.使用屏蔽电缆减少干扰
操作系统问题
1.更新操作系统补丁
2.重置显示设置
3.清理操作系统垃圾文件
使用过久的显示器
1.考虑更换显示器
2.使用屏幕保护程序减少损耗
3.避免长时间使用高亮度设置
病毒感染
1.进行杀毒软件全面扫描
2.更新杀毒软件数据库
3.清理病毒后恢复显示设置
环境光线问题
1.调整显示器的亮度和对比度
2.避免阳光直射显示器
3.使用防眩光过滤器
通过本文的介绍,我们了解了电脑显示器隐约闪烁的原因和解决方法。在遇到这一问题时,我们可以先检查信号线和刷新率设置,更新驱动程序,解决电源和硬件问题,同时注意环境干扰和操作系统问题。如果问题无法自行解决,建议寻求专业维修帮助或更换显示器,以确保良好的使用体验。
标签: #电脑显示器









