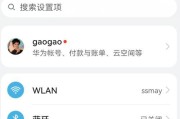笔记本电脑作为我们日常生活和工作中不可或缺的工具,经常会遇到屏幕颜色暗淡的问题。这不仅会影响我们的视觉体验,还可能对工作和娱乐产生负面影响。本文将探讨笔记本电脑颜色暗淡的原因,并提供一些解决方法,帮助读者提高屏幕亮度以改善这个问题。

1.背光亮度设置过低:背光亮度设置是影响笔记本屏幕亮度的关键因素。
-当前主流笔记本电脑一般具备背光亮度调节功能,通过按键组合或设置菜单进行调节。
-合理调节背光亮度可以提高屏幕显示效果,避免颜色暗淡问题。
2.电池省电模式开启:在电池省电模式下,笔记本电脑为了降低功耗会自动调低屏幕亮度。
-检查系统设置,关闭或切换到高性能模式以提高屏幕亮度。
-需注意,使用高性能模式可能会减少电池续航时间。
3.显卡驱动问题:过期或不兼容的显卡驱动也可能导致笔记本电脑颜色暗淡。
-更新最新的显卡驱动程序可以解决颜色暗淡问题。
-可以从官方网站或驱动程序更新工具获取最新的驱动程序。
4.屏幕亮度调节故障:有时,笔记本电脑屏幕亮度调节功能本身出现故障。
-通过重新启动电脑或重置显示设置可以尝试修复屏幕亮度调节故障。
-如果问题仍然存在,建议寻求专业的技术支持。
5.灰尘和污垢积累:屏幕表面积累的灰尘和污垢也可能导致颜色暗淡。
-使用柔软的纤维布轻轻擦拭屏幕表面,去除灰尘和污垢。
-注意避免使用粗糙的材料或化学清洁剂,以免损坏屏幕。
6.色彩校准不准确:未进行准确的色彩校准也会导致屏幕颜色暗淡。
-在操作系统或图形软件中进行色彩校准,调整屏幕的亮度、对比度、色温等参数。
-可以参考专业的色彩校准工具或专家的建议进行调整。
7.外部光线影响:强烈的外部光线也会使屏幕颜色显得暗淡。
-尽量避免在光线强烈的环境中使用笔记本电脑。
-使用遮光板或调整姿势以减少外部光线对屏幕的影响。
8.硬件故障:在某些情况下,笔记本电脑颜色暗淡可能是由于硬件故障引起的。
-如果上述方法无法解决问题,可能需要寻求专业的维修服务。
-由于硬件维修需要专业知识和技能,不建议非专业人士自行拆解和修复。
9.非正版屏幕:低质量或非正版屏幕也可能导致颜色暗淡。
-购买时选择知名品牌和可靠渠道,避免购买假冒伪劣产品。
-遇到问题时,可以联系售后服务或更换屏幕。
10.温度过高:过高的工作温度也可能影响笔记本电脑屏幕亮度。
-确保笔记本电脑通风良好,避免过度堆积灰尘。
-适当降低环境温度,避免长时间在高温环境下使用。
11.屏幕老化:长期使用后,屏幕可能会出现老化现象,导致颜色暗淡。
-考虑更换屏幕或整机升级以提升显示效果。
-注意选择适合自己需求和预算的产品。
12.视觉保护:调整屏幕亮度和色彩饱和度以保护视力。
-适当降低屏幕亮度,并避免长时间盯着屏幕。
-定期休息和眼保健操对眼睛健康至关重要。
13.配件选择:外接显示器或调节屏幕亮度的软件也可以帮助改善颜色暗淡问题。
-考虑使用高质量的外接显示器以获得更好的显示效果。
-搜索合适的屏幕亮度调节软件,并按需安装和使用。
14.操作习惯:合理的操作习惯有助于延长笔记本电脑屏幕的寿命和保持良好的显示效果。
-避免频繁调节屏幕亮度和对比度,以减少损耗。
-注意正确关闭笔记本电脑,避免突然断电或物理损坏。
15.笔记本电脑选择建议:在购买笔记本电脑时,注意屏幕亮度和色彩表现是一个重要的指标。
-参考专业评测和用户评价,选择屏幕亮度和色彩表现出色的产品。
-充分了解产品性能和服务保障,选择性价比较高的笔记本电脑。
笔记本电脑颜色暗淡问题可能由多种原因引起,包括背光亮度设置、省电模式、驱动问题、灰尘污垢等。通过合理调节背光亮度、关闭省电模式、更新显卡驱动、清洁屏幕等方法,我们可以改善颜色暗淡问题,并提高屏幕显示效果。在购买笔记本电脑时,注意屏幕亮度和色彩表现是一个重要的指标,选择适合自己需求的产品也能避免这一问题的发生。
解决笔记本电脑颜色暗淡的问题
在使用笔记本电脑的过程中,有时候可能会遇到屏幕颜色暗淡的问题,这不仅影响了观看体验,还可能造成眼睛疲劳。本文将介绍如何解决这一问题,提升笔记本电脑屏幕的亮度和色彩饱和度,以使用户能够更好地享受视觉效果。
调节亮度
-调节屏幕亮度是解决颜色暗淡问题的第一步。
-找到笔记本电脑键盘上的亮度调节键,通常位于功能键区域。
-按下亮度调节键,逐渐增加亮度直到达到舒适的观看效果。
-如果亮度调节键无效,可以尝试进入操作系统的设置界面进行调整。
校准颜色
-笔记本电脑屏幕可能由于出厂时的校准问题而导致颜色暗淡。
-在操作系统设置中,找到显示选项,进入屏幕校准工具。
-按照校准工具的指示,调整屏幕的颜色、对比度和饱和度。
-可以使用校准工具提供的测试图片来判断调整效果是否达到预期。
更换背光灯
-笔记本电脑屏幕背光灯的老化也可能导致颜色暗淡。
-如果亮度和校准都无效,可以考虑更换背光灯。
-拆卸笔记本电脑屏幕需要专业知识和技巧,建议寻求专业人士的帮助。
清洁屏幕
-有时候屏幕表面的污垢和灰尘也会影响亮度和颜色表现。
-使用专门的屏幕清洁剂和柔软的清洁布轻轻擦拭屏幕表面。
-避免使用过于湿润的清洁布或者酒精等有腐蚀性的清洁剂。
检查硬件问题
-如果以上方法都无法解决颜色暗淡问题,可能是硬件出现故障。
-可以联系笔记本电脑的售后服务中心或专业维修人员进行检修。
更新显卡驱动程序
-笔记本电脑的显卡驱动程序可能因为过时而导致屏幕颜色暗淡。
-进入操作系统的设备管理器,找到显卡,检查是否有更新的驱动程序可用。
-如果有更新的驱动程序,下载并安装,然后重新启动电脑。
调整电源设置
-一些电源管理设置也可能影响屏幕亮度和色彩表现。
-进入操作系统的电源管理选项,调整电源模式为最高性能。
-确保屏幕亮度在使用电池和连接电源时都能保持适宜。
使用外接显示器
-如果笔记本电脑屏幕无法满足要求,可以考虑连接外接显示器。
-外接显示器通常具有更高的亮度和更准确的颜色表现。
-使用HDMI或VGA等接口将外接显示器连接到笔记本电脑上。
调整环境光线
-环境光线的明暗也会影响屏幕的观看效果。
-调整使用环境的窗帘或灯光,减少直射到屏幕上的光线。
-可以考虑使用光线调节器或者窗帘来控制光线强度。
使用色彩校准仪
-如果对于颜色表现有较高要求,可以考虑使用色彩校准仪。
-色彩校准仪能够精确测量屏幕的颜色,提供校准建议。
-根据色彩校准仪的指示,调整屏幕的参数以达到更准确的颜色表现。
避免长时间使用
-长时间使用笔记本电脑可能导致屏幕发热,进而影响亮度和颜色。
-每隔一段时间,休息一下让屏幕冷却一会儿。
-可以使用电脑桌面风扇或散热器等辅助散热设备来降低屏幕温度。
调整色温
-色温也是影响屏幕颜色表现的重要因素。
-进入操作系统的显示设置,调整色温为适合自己喜好的模式。
-一般来说,较暖色的色温适合长时间使用,较冷色的色温适合图像和视频编辑。
优化图形设置
-一些图形设置也可能影响屏幕的颜色暗淡程度。
-进入操作系统的显示设置或者显卡控制面板,调整图形设置为更高的质量。
-提高抗锯齿和纹理过滤等参数可以改善图像的细节和色彩表现。
保持笔记本电脑清洁
-笔记本电脑散热器和风扇上的积尘也可能导致散热不良,进而影响屏幕亮度。
-定期清洁笔记本电脑内部和外部,尤其是散热器和风扇。
-可以使用吹风机、笔刷或压缩气罐等工具进行清洁。
-颜色暗淡是笔记本电脑屏幕常见的问题之一,但通过调节亮度、校准颜色、更换背光灯等方法可以解决。
-还可以检查硬件问题、更新显卡驱动程序、调整电源设置等来提升屏幕表现。
-注意环境光线、使用辅助设备以及保持电脑清洁也是提升屏幕亮度和色彩饱和度的有效方法。
标签: #笔记本电脑