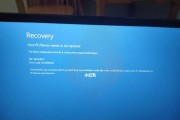随着科技的进步,高清电脑显示器成为现代办公和娱乐中必不可少的一部分。然而,正确的接线方法是确保显示器能够正常工作和发挥最佳性能的关键。本文将详细介绍高清电脑显示器的接线方法及注意事项,帮助读者避免常见的连接问题。

一、选择合适的显示接口线材
二、了解不同显示接口的特点与优劣势
三、HDMI接口的连接方法及步骤
四、DisplayPort接口的连接方法及步骤
五、DVI接口的连接方法及步骤
六、VGA接口的连接方法及步骤
七、USB-C接口的连接方法及步骤
八、正确调整分辨率和刷新率
九、双显示器设置与扩展桌面模式
十、常见问题解决:屏幕显示异常问题
十一、常见问题解决:无法正常连接的情况
十二、常见问题解决:黑屏或无图像显示问题
十三、常见问题解决:显示器分辨率不匹配问题
十四、常见问题解决:画面闪烁或抖动问题
十五、正确接线方法确保高清显示效果的同时,也有助于延长显示器的使用寿命。
一:选择合适的显示接口线材是确保高清电脑显示器正常连接的重要步骤,不同接口类型有不同的适用场景,需要根据自己的需求来选择。
二:了解不同显示接口的特点与优劣势,可以帮助我们更好地选择适合自己的接口类型,同时也能明确连接过程中需要注意的事项。
三:HDMI接口是目前最常见的显示接口之一,它可以传输音频和视频信号,连接步骤简单,只需将HDMI线插入电脑和显示器的HDMI接口即可。
四:DisplayPort接口是一种高性能数字接口,支持4K分辨率和更高的刷新率,连接步骤类似于HDMI,需要将DisplayPort线插入电脑和显示器的接口。
五:DVI接口是一种数字视频接口,它可以传输高质量的视频信号,常用于连接电脑和显示器。连接方法包括DVI-D和DVI-I两种类型。
六:VGA接口是一种模拟视频接口,虽然已经逐渐被数字接口所取代,但仍然存在于一些老式设备中。连接方法包括将VGA线插入电脑和显示器的VGA接口。
七:USB-C接口是一种新型的多功能接口,可以传输视频、音频、数据和电源信号。连接方法包括将USB-C线插入电脑和显示器的USB-C接口。
八:在正确连接显示器后,还需要调整分辨率和刷新率以获得最佳的显示效果。可以通过操作系统的设置菜单进行调整。
九:双显示器设置与扩展桌面模式可以提高工作效率,但需要确保两台显示器都正确连接,并进行相应的设置。
十:常见问题解决:屏幕显示异常问题可能是由于分辨率设置不当或显示器驱动程序需要更新所导致的,可以尝试调整分辨率或更新驱动程序来解决问题。
十一:常见问题解决:无法正常连接的情况可能是由于接口松动或线材损坏所导致的,可以尝试重新插拔接口或更换线材来解决问题。
十二:常见问题解决:黑屏或无图像显示问题可能是由于电源故障或显示器本身问题所导致的,可以检查电源连接和显示器设置来解决问题。
十三:常见问题解决:显示器分辨率不匹配问题可能是由于电脑和显示器的分辨率设置不一致所导致的,可以调整分辨率或更换显示器来解决问题。
十四:常见问题解决:画面闪烁或抖动问题可能是由于刷新率设置不当或显示器损坏所导致的,可以调整刷新率或更换显示器来解决问题。
正确的高清电脑显示器接线方法不仅能够确保显示器正常工作和发挥最佳性能,还能避免常见的连接问题。通过选择合适的显示接口线材、了解不同接口特点、正确调整分辨率和刷新率以及解决常见问题,我们可以享受到高清的视觉效果,提升办公和娱乐体验。
高清电脑显示器接线方法解析
在现代科技发展的背景下,高清电脑显示器成为了我们日常生活中不可或缺的一部分。然而,对于很多人来说,正确地接线并调整显示器的设置可能是一项令人困惑的任务。本文将为您提供一些简单易懂的接线方法,并帮助您享受到高清显示效果。
1.选择合适的接口和线缆
-HDMI、DisplayPort和VGA是常见的接口类型。根据您的电脑和显示器的接口类型,选择相应的线缆。
-HDMI是当前最常用的接口,具有较高的传输质量和兼容性。
2.检查连接端口
-确保电脑和显示器的连接端口完好无损,并无脏污或损坏。
-如果发现端口损坏,及时更换。
3.连接HDMI线缆
-将一端插入电脑的HDMI输出端口,另一端插入显示器的HDMI输入端口。
-确保连接牢固,避免松动。
4.连接DisplayPort线缆
-插入电脑的DisplayPort输出端口,并连接到显示器的DisplayPort输入端口。
-确保线缆插头正确对准端口,避免插入错误。
5.连接VGA线缆
-插入电脑的VGA输出端口,并连接到显示器的VGA输入端口。
-确保线缆插头紧固,并确保扭紧螺母以稳固连接。
6.调整分辨率
-在电脑上打开显示设置,并选择适合您的显示器的分辨率。
-调整分辨率可以提高显示质量和清晰度。
7.调整刷新率
-刷新率决定了显示器每秒刷新的次数。通常,较高的刷新率会带来更流畅的显示效果。
-在显示设置中调整刷新率,根据您的显示器和电脑支持的范围选择合适的刷新率。
8.调整色彩和对比度
-打开显示设置,通过调整色彩和对比度选项来优化图像质量。
-您可以根据个人喜好和环境光线进行调整。
9.检查画面是否适应屏幕大小
-确保显示器上的画面完全适应屏幕大小,避免出现被裁切或拉伸的情况。
-在显示设置中调整画面大小和缩放选项。
10.检查连接是否稳定
-观察显示器上是否有抖动、闪烁或断线等情况。
-如果发现连接不稳定,检查线缆是否松动或损坏。
11.解决接线问题
-如果出现无法显示、黑屏或显示异常等问题,检查接线是否正确连接。
-确保线缆插头没有损坏,并尝试重新插拔连接。
12.更新驱动程序
-电脑上的显卡驱动程序需要及时更新,以确保兼容性和性能。
-定期检查显卡厂商网站并下载最新的驱动程序。
13.清洁显示器和接口
-定期清洁显示器和接口,以保持良好的显示效果和连接质量。
-使用清洁布轻轻擦拭屏幕和端口,避免使用化学物质。
14.打开防眩光功能
-如果您的显示器支持防眩光功能,可以打开该选项来减少屏幕反射和眩光。
-防眩光功能可以提高长时间使用显示器的舒适度。
15.享受高清显示效果
-接线正确、设置调整合适后,您可以尽情享受高清显示器带来的精彩画面和清晰细节。
正确的接线方法对于获得高清电脑显示效果至关重要。通过选择合适的接口和线缆,并进行正确的连接和设置调整,您将能够轻松享受到高清显示器所提供的优质视觉体验。记住,定期检查和清洁显示器和接口,以保持良好的连接质量。
标签: #电脑显示器