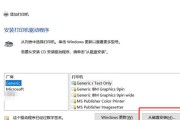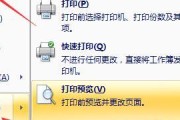打印机是办公和生活中常用的设备之一,通过在电脑上修改打印机格式,我们可以实现更加个性化的打印需求。本文将介绍如何在电脑上进行简便操作,轻松修改打印机格式,以满足不同用户的需求。

1.了解不同的打印机格式选项
-每个打印机都有不同的格式选项,例如纸张大小、纸张方向、打印质量等。
-在开始修改打印机格式之前,先了解你的打印机提供了哪些选项。
2.进入控制面板找到打印机设置
-在Windows操作系统中,可以通过控制面板来找到打印机设置。
-在控制面板中,选择“硬件和声音”→“设备和打印机”,进入打印机设置页面。
3.选择要修改的打印机
-如果你有多个打印机连接到电脑上,选择你想要修改的那个打印机。
-右键点击该打印机图标,选择“打印机属性”。
4.修改打印机的默认设置
-在打印机属性中,有一个“常规”或“默认设置”选项,点击进入。
-在这个页面上,你可以修改打印机的默认纸张大小、纸张方向等设置。
5.高级设置
-如果你需要更加详细的设置,可以点击“高级”选项卡。
-在这里,你可以修改打印质量、色彩管理、双面打印等高级设置。
6.预览打印效果
-修改完打印机格式后,可以点击“打印测试页”来预览打印效果。
-如果满意,就可以点击“确定”保存修改的设置。
7.修改应用程序的打印设置
-有些应用程序会有独立的打印设置,与系统的默认设置可能不同。
-在打印预览或打印对话框中,找到“打印机设置”或“属性”选项,进行个性化设置。
8.设置为默认打印机
-如果你经常使用同一台打印机,可以将其设置为默认打印机。
-在控制面板的打印机设置页面中,右键点击你要设置为默认的打印机,选择“设为默认打印机”。
9.安装打印机驱动程序
-如果你的电脑上没有安装对应的打印机驱动程序,可能无法修改打印机格式。
-访问打印机制造商的官方网站,下载并安装最新的驱动程序。
10.解决常见问题
-在修改打印机格式的过程中,可能会遇到一些问题,例如设置无效、打印质量差等。
-可以在互联网上搜索相关问题的解决方案,或者咨询打印机厂商的技术支持。
11.多台电脑共享打印机
-如果你在办公室或家中有多台电脑需要共享一台打印机,可以使用网络共享功能。
-在控制面板的打印机设置页面中,选择“共享此打印机”,然后在其他电脑上添加共享的打印机。
12.打印机固件更新
-有些打印机可以通过固件更新来提升性能和稳定性,修复一些bug。
-定期检查打印机制造商的官方网站,看是否有可用的固件更新。
13.打印机驱动程序更新
-随着操作系统的更新,打印机驱动程序也需要进行更新以保持兼容性。
-定期检查打印机制造商的官方网站,下载并安装最新的驱动程序。
14.使用第三方打印工具
-有些第三方打印工具可以提供更加丰富的功能和更便捷的操作界面。
-在互联网上搜索并选择适合自己的第三方打印工具,按照其说明进行设置和使用。
15.
在电脑上修改打印机格式是一项简便操作,通过了解不同的选项、进入控制面板、修改默认设置、预览效果等步骤,我们可以轻松实现个性化的打印需求。同时,记得定期更新打印机驱动程序和固件,以保持打印机的稳定性和兼容性。使用第三方打印工具也可以提供更多便捷的功能。希望本文对您在电脑上修改打印机格式有所帮助。
简单操作教程帮你轻松搞定打印机格式设置
在日常生活和工作中,我们经常需要使用打印机将电子文件转换成纸质文档。然而,有时候我们会遇到需要修改打印机格式的情况,例如更改纸张大小、调整打印质量等。本文将为您详细介绍如何在电脑上轻松修改打印机格式的操作方法。
段落
1.检查打印机连接
在开始修改打印机格式之前,确保您的打印机已正确连接到电脑,并且处于正常工作状态。
2.打开打印机设置界面
在电脑桌面上找到打印机图标或者通过控制面板进入打印机设置界面。
3.选择目标打印机
如果您的电脑上连接了多台打印机,选择您想要修改格式的目标打印机。
4.点击“属性”或“设置”
在打印机设置界面中,找到“属性”或“设置”选项,并点击进入。
5.进入格式设置页面
在属性或设置选项中,找到与格式设置相关的页面,通常被标记为“格式”、“页面设置”或类似的名称。
6.更改纸张大小
如果您需要修改打印纸张的大小,选择合适的选项并进行设置,如A4、信封尺寸等。
7.调整打印质量
如果您对打印质量有特定要求,可以在质量选项中进行调整,如选择打印速度、分辨率等。
8.设置打印方向
根据您的需求,选择打印方向,可以是纵向或横向。
9.调整边距
如果您希望文档在纸张上的位置有所调整,可以在边距选项中进行设置,如上下左右边距等。
10.选择其他格式选项
根据具体需要,您还可以选择其他格式选项,如打印多份、双面打印、灰度打印等。
11.预览设置效果
在修改完各项格式设置之后,点击预览按钮查看效果是否符合预期。
12.保存设置
如果预览结果满意,点击“确定”或“保存”按钮将所做的格式设置保存下来。
13.测试打印
为了确保修改的打印机格式生效,进行一次测试打印,检查输出结果是否符合预期。
14.恢复默认设置
如果您之后需要恢复到打印机的默认格式设置,可以在属性或设置选项中找到“恢复默认设置”按钮。
15.小结
通过本文的指导,您已经了解了如何在电脑上修改打印机格式的方法。无论是纸张大小、打印质量还是其他格式要求,只需简单操作即可轻松搞定。希望这些技巧对您有所帮助,让您的打印体验更加便捷和高效。
通过本文的讲解,我们学习了如何在电脑上修改打印机格式。只要按照步骤操作,就能轻松调整纸张大小、打印质量等各种设置,满足不同需求。希望本文对您有所帮助,让您的打印工作更加方便快捷。
标签: #打印机